Barcoding & Warehousing Help and User Guide v17
Barcoding & Warehousing Help and User Guide will take you through the features and settings for the Sicon Barcoding & Warehousing module for Sage 200.
Search the page by pressing Ctrl + F (windows) or CMD +F (Mac) on your keyboard.
Back to all user guidesProduct overview
Help and User Guide Maintained for version 17.0.0 to 17.0.6
The barcoding and warehousing solution is designed specifically for integration with Sage 200 and for the requirements of the typical Sage 200 client.
Integration with Sage 200 and the Sicon modules is in real time, with the handheld devices communicating directly with Sage 200 using Web API technology. This means there are no external databases to setup and maintain, and no data to synchronise or go out of synchronisation.
Based on an Android operating system interface, Sicon have provided all the standard functionality required in a typical Sage 200 customer warehouse in an intuitive, highly functional interface.
Being Android based you can use this application on very cheap Android based devices from phones to larger tablets, or choose a more expensive ruggedised devices with built in 1d or 2d barcode scanners, cameras, trigger grips etc.
With a high level of functionality across the Sage 200 and Sicon modules, and a great range of devices available to choose from, this solution will appeal to a very broad range of client requirements.
NB: The solution does not include the wireless network infrastructure or the hardware devices. These are up to each client to decide what they need and how best to implement it. We are happy to offer advice and recommendations where it is required. This document goes some way to suggesting some suitable options.
Why use a barcoding solution in your warehouse?
Here are the general benefits:
- Quicker and more accurate stock picking, resulting in fewer returns.
- Quicker and more accurate stock receipting, resulting in better stock accuracy.
- Real-time stock updates into Sage 200.
- Full integration with Sage 200 stock take for quick and accurate stock take, with no manual update of counts.
1. Pre-Requisites
1.1. Barcoding & Warehousing Pre-Requisites
What will I need installed to make this work?
- Sage 200 installed with the Sage 200 Commercial modules.
- The Sicon Web API installed, (this is the same Web API required for Service Manager Mobile and Task & Contact Manager Mobile). NB: this will require a single Sage 200 Web User only license regardless of the number of handheld devices.
- The Sicon Barcoding App installed on the tablet.
- The Sage 200 add-on from Sicon for Barcoding & Wrehousing.
- Your choice of tablet and printer hardware.
- A wireless network to cover the required area.
What do I need to get this operational?
- You can use the tablet application immediately once you have everything installed even if you don’t have any barcodes on any of your products. It will give you real time updates directly into Sage 200 for each of the actions processed on the device. Barcoding your products will improve accuracy and speed of processing.
- If you have barcodes for your products these can be imported into the Sage 200 standard barcode field. If you don’t have specific barcodes for each product, our solution will simply use your stock item code instead. The supplied label layouts will look for barcode numbers in the barcode field, but if these are not available it will replace it with a barcode matching the stock item code.
- You can import a list of bin locations for your warehouse and print barcode labels for each one. Chose a label size to fit your bin sizes from the extensive range available from Zebra or other label printer manufacturers.
- If your products come in with supplier barcodes, then you can link these barcodes to your own stock items as you go. Alternatively, you can print your own barcode labels as you process each goods receipt or when you put away the stock items.
- You are now ready to start using the Sicon Barcoding and Warehousing solution with barcodes.
1.2. Sicon Sage 200 Web API Pre-Requisites
Requirements
- The Microsoft .NET Framework 4.5.2 must be installed on the Sage Application server.
- An appropriate Service login must be created on the domain. This is detailed in the “Create Service Account” section below.
- A Sage Web User license must be applied to the Sage instance. These must be purchased via Sage directly.
Create Service Account
Create a new Domain User that will be used to access Sage 200, such as DOMAIN\SiconWebAPI. Select the ‘password never expires’ option, and make the user a member of your Sage 200 Users Active Directory group.
![]()
Give the account permission to log on as a service. This can be performed under the “Local Security Policy” option found on the Active Directory server.
![]()
Open Sage System Administrator.
Right-click ‘Users’ then select ‘Update Users’ from the drop-down menu. Press OK to link the new Sage User.
![]()
Right-click on the user and choose properties, then click ‘Is Web User’, then while still on the user properties screen click the ‘Company Access’ tab and select the companies you require the WebAPI to access. The more companies accessed, the higher the memory usage of the service will be, so it is recommended to keep it to a minimum. Then Click OK.
![]()
2. Sage Settings
2.1. Setup TAB
Setup
![]()
WebAPI URL: This is the Web API URL that links the handheld devices to Sage. You can navigate to the web URL (remove the /api off the URL link) You can log in to see information about the Web API.
![]()
Receive PO’s into bin: The bin used for receiving stock into on a purchase order GRN.
QR Codes: This feature can be used to generate a warehouse QR code. That can then be scanned by a compatible handheld for logging into the warehouse.
App Download: Use these links for downloading the Sicon barcoding application onto the handheld devices.
2.2. Labels TAB
![]()
A default label printer can be set, in addition specific label definitions can be created from a PO receipt or SOP despatch that are specific to customers and or product types. For example, a particular customer may want their preferred labels on despatched products.
2.3. Reports TAB
![]()
The printer to be used for printing despatch notes is configured here. Printers need to be added to the network on the Sage 200 server.
2.4. Users & Permissions TAB
Within this setting, new users can be created and maintained. User access to handheld tasks is controlled here.
![]()
The qty of units that a user can manually enter rather than scan can be set here.
2.5. Settings TAB
![]()
The ‘Ready to Pick’ settings allow the ready to pick flag to be used within sales orders to dictate what sales orders appear in the handhelds.
![]()
With the setting to disable the ‘Due this week/overdue’ flag in receive purchase orders, all future purchase orders will appear.
Enable smart picking: With this setting ticked, the bin location displayed on the SOP is dictated by the product bin priority rather than the allocated bin location (there needs to be sufficient free stock or SOP allocated stock in the preferred bin). When picking the stock, the system will pick the stock from the preferred bin rather than the allocated bin.
The enable move to button on sales order despatch setting allows users to move the picked items to a specified bin location within a sales order e.g. a packing despatch bin location (this bin location should be flagged as a despatch bin in the maintain locations settings).
![]()
2.6. Maintain Locations
Within this screen, bin location can be added/removed and sequenced. You can also print bin location barcodes for use within the warehouse. Bin names can be imported from the Bin locations within Sage Stock items with the Tools option. Specific barcodes for the bin locations and sequences can also be imported, using the Tools, import and print labels feature.
Bin locations can be flagged as a despatch bin, so in the SOP processing window, items can be moved to this bin location.
![]()
2.7. Stock Item Barcode Import
This import can be used to update the Sage stock item barcode fields
![]()
3. Handheld Features
![]()
3.1. Receive Purchase Orders
In this screen, purchase order that are ready to receive will show. You can decide to see orders due this week or to see all orders, by clicking on the due this week/overdue. You can also see/hide fully received orders, by clicking on the hide fully received orders. If barcodes are being printed for the purchase order, scanning the PO barcode will select the PO to be received.
![]()
To process the GRN, select the purchase order manually or scan the purchase order barcode. Add the supplier GRN.
![]()
You can then scan the barcode of the products to receive or enter the quantities manually and then confirm. Where supplier barcodes are being used, if a barcode is scanned and the system does not match it, the system will prompt you to add the barcode to a supplier barcode.
![]()
![]()
You can also print labels at this point to attach to the products when own barcodes are being used.
3.2. Put Away Stock
In this screen, products in the Receive POs bin (e.g. unspecified), will show.
![]()
You can then scan the product and a bin location to move the stock to the chosen location.
![]()
If the product is scanned only, the system will give you a choice of where to put the stock based on the bin locations priority assigned to the product.
![]()
3.3. Despatch Sales Orders
This feature allows you to pick, pack and despatch sales orders.
![]()
You can select to see orders for today, this week and overdue, or all orders. The orders that appear in the handheld can also be controlled by a SOP ready to pick flag on the SOP.
![]()
This can be set manually on the sales order or can be set when the pick list is printed (see the settings tab in the Sage Sicon warehouse settings).
The order of the lines on the sales order can be set in the maintain locations settings of the system. This can used to control the picking sequence of the order.
![]()
In the handheld a product is then selected or scanned (or bin scanned) the quantity to pick is confirmed.
![]()
![]()
The item then moves to the picked stage:
![]()
You can then confirm the picked stage, print despatch labels if required and move the items to a new bin location (if the SOP enable move to setting has been turned on). The items are then despatched.
3.4. Transfer Stock
This feature can be used to move stock between bins in the warehouse
![]()
Once an item is selected or scanned, the system will suggest a bin to move the stock to. If you scan an alternative bin, the system will add this bin to the stock item.
![]()
You can then select the bin and confirm the transfer.
3.5. Despatch Stock Transfers
If the Sicon distribution module is installed, then stock transfers created in the distribution module to move stock between warehouses can be despatched in the handheld.
![]()
![]()
![]()
The items can then be picked and despatched from the sending warehouse. The ability to receive these transfers into the receiving warehouse is being developed.
3.6. Issue/Return Stock
A stock issue/return in the handheld can be created:
![]()
![]()
You can build up a list of items to issue, by scanning bins and products which then appear in the issue list.
![]()
![]()
You can then issue the items. In the same way you can return items.
3.7. Job Issue/Return
You can use this feature to select and issue stock items to and from a job.
![]()
![]()
![]()
3.8. Add Stock
The feature can be used to add stock to the system, by scanning products, then selecting or scanning a location.
3.9. Works Order Pick/Issue
Allocated works order lines can be picked and issue in the handheld.
3.10. Build Kits
Allocated kits items can be picked and built in the handheld
3.11. Stocktake
Once a stock take is created and saved in sage, the handheld can be used to record the stock items in each bin.
A bin location can be scanned and then the products in the bin scanned or entered. Once confirmed the quantities are updated in Sage.
![]()
3.12. Settings
Refresh application data, can be used to update data on the handheld, where changes to products and barcodes are made within Sage.
Change company/warehouse, allows a user to switch between companies/warehouse. Previously logged into warehouses will show.
Bluetooth devices, is used to link devices to the handheld. A blue line shows when a device is connected.
![]()
4. Barcode Scanner Connection
You can either use an External Bluetooth Scanner (e.g. JM Prime S700-CCD-BT) or a Built-In-Scanner (e.g. Seuic devices) with the Sicon Barcoding & Warehousing module. This section explains how to connect both types of scanner.
4.1. External Bluetooth Scanner (e.g. JM Prime S700-CCD-BT)
- Ensure your handheld scanner is turned on, this is usually done by holding down the trigger until it beeps and a light turns on.
- Turn on Bluetooth on your handheld device and pair it with the scanner using the pairing code found in the scanner instruction manual. It will then be paired.
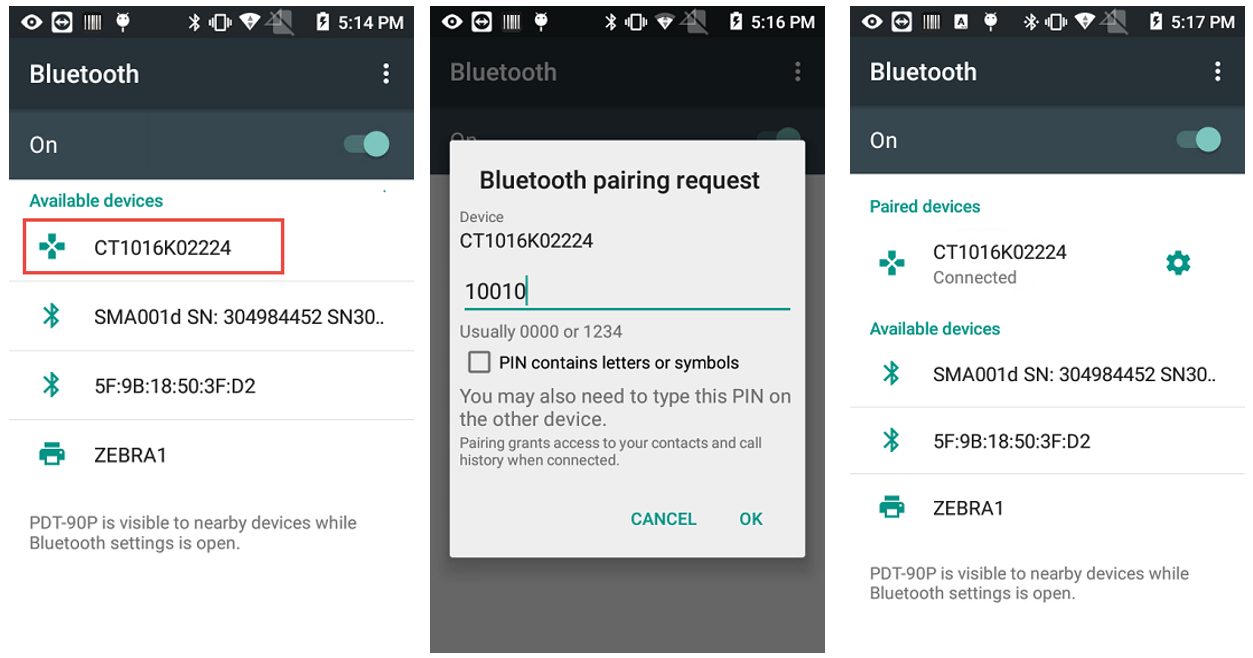
- Depending on the scanner configuration, you may notice a keyboard icon in the notification bar. This means the scanner is acting like a keyboard, which will disable the on-screen keyboard. If your scanner has a “Serial” or “SPP” mode, this may be preferable as it will not disable the on-screen keyboard. The following steps will configure this mode. If your scanner does not have this mode, configuration is complete.

- Enable SPP/Serial mode on the scanner, this is usually done by scanning a combination of barcodes found in the instruction manual. You will find that the keyboard icon in the previous image has gone.
- Inside the Barcoding application, navigate from the Main Menu to “Settings” and then “Bluetooth Devices”. It will show a list of paired devices. Tap the list item for the scanner and the scanner will beep as it connects. There will now be a blue line at the top of the screen, which means the scanner is connected to the application.
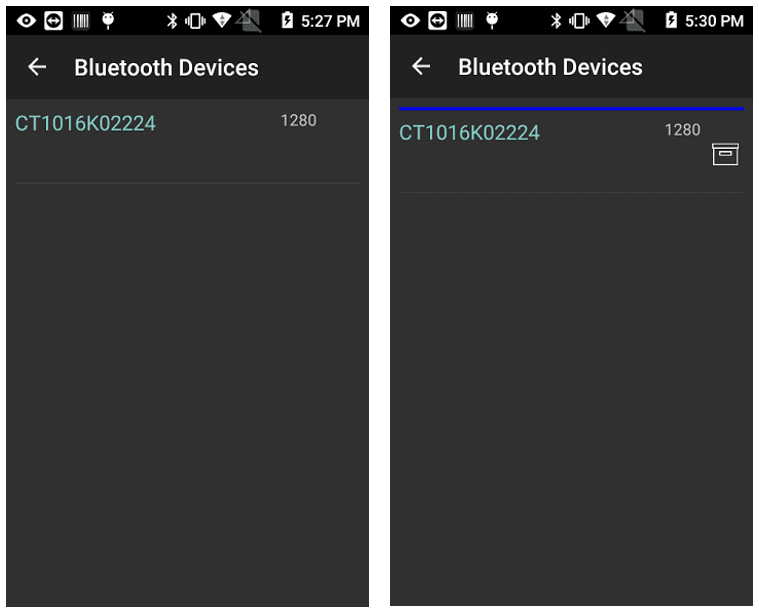
- From now on, when the application starts or wakes from sleep, it will try to connect to that scanner automatically. If the scanner is not turned on at that time, it will fail to connect. If you wish to reconnect the scanner while the application is running, you can tap the “Scan” button on any screen that accepts barcode.
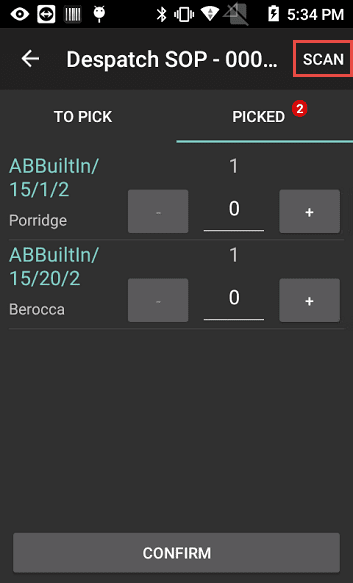
4.2. Built-In Scanners (e.g. Seuic devices)
Being built-in, the scanner itself will not need configuring, but there are some software settings to consider.
- Open the “Scan tool” application.
- Ensure the “Barcode Send Model” is set to “EmuKey” (this is not the default).
- This will prompt to select a keyboard for input, select “Custom”.

5. Printing Methods & Recommended Equipment
There are two thermal printing methods that we would recommend when setting up your system, each technology can produce one and two dimensional barcode symbologies, graphics and text at the same print resolutions and speeds.
WHAT IS THE DIFFERENCE BETWEEN DIRECT THERMAL AND THERMAL TRANSFER PRINTING?
In the simplest terms, thermal transfer printing utilises a thermal ribbon and direct thermal printing does not.
Each method uses a thermal printhead that applies heat to the surface being marked. Thermal transfer printing uses a heated ribbon to produce durable, long-lasting images on a wide variety of materials. No ribbon is used in direct thermal printing, which creates the image directly on the printed material. Direct thermal media is more sensitive to light, heat and abrasion, which reduces the life of the printed material.
WHY DIRECT THERMAL AND THERMAL TRANSFER ARE THE BEST TECHNOLOGIES FOR PRINTING BARCODES?
Thermal label printers are ideal for barcode printing because they produce accurate, high-quality images with excellent edge definition. Thermal printers are engineered to print within tight tolerances and to produce the exact bar widths that successful barcode printing and scanning require. Each technology can produce one and two dimensional barcode symbologies, graphics and text at the same print resolutions and speeds.
5.1. Direct Thermal Printing
NB: this requires a Thermal Label
- This method of printing requires a heat sensitive label material. The print head elements come into direct contact with the heat sensitive material where the heat from the elements causes a colour change in the material to create the printed image.
- Direct thermal printing uses chemically treated, heat-sensitive media that blackens when it passes under the thermal printhead.
- Direct thermal printers have no ink, toner or ribbon.
- Their simple design makes thermal printers durable and easy to use.
- Because there is no ribbon, direct thermal printers cost less to operate than inkjet, laser, impact and thermal transfer printers. Most mobile printers use direct thermal technology.
- Thermal media images may fade over time. If the label is overexposed to heat, light or other catalysts, the material will darken and make the text or barcode unreadable. For these reasons, direct thermal printing is not used for lifetime identification applications. The readability of direct thermal labels, wristbands and receipt papers varies greatly depending on the usage conditions. However, the technology provides ample lifespan for many common barcode printing applications including shipping labels, patient and visitor identification, receipts and ticket printing.
- Direct thermal labels can easily remain scannable after spending six months in storage in a distribution centre.
- Common thermal printing applications include: shipping labels, including compliance labels; receipts; pick tickets; coupons; event tickets; citations and parking tickets; name tags; visitor passes; ….and more.
5.2. Thermal Transfer Printing
NB: this requires a Thermal Ribbon
- This method involves the thermal print head elements (dots) heating the backside of a thermal transfer ribbon to melt and transfer the compounds on the front side of the ribbon to the label material, thus creating the printed image.
- A thermal printhead applies heat to a ribbon, which melts ink onto the material to form the image. The ink is absorbed so that the image becomes part of the media. This technique provides image quality and durability that is unmatched by other on-demand printing technologies.
- Thermal transfer printers can accept a wider variety of media than direct thermal models, including paper, polyester and polypropylene materials. Thermal transfer printers can create extremely durable wristbands, asset tags and certification labels, in addition to common labels, tags and tickets.
NB: The specific label material and ribbon must be carefully matched to ensure print performance and durability.
- By selecting the right media-ribbon combination, as well as speciality adhesives, users can create archival-quality labels to withstand temperature extremes, ultraviolet exposure, chemicals, sterilisation and more.
- Typical thermal transfer applications include: product identification; circuit board tracking; permanent identification; sample and file tracking; asset tagging; inventory identification; certification labels such as UL/CSA; laboratory specimens; cold storage and freezers; and outdoor applications.
Source:https://www.zebra.com/gb/en/research-library/getting-started/direct-thermal-thermal-transfer/direct-thermal-faq.html
5.3. Recommended Printing Equipment
We recommend GSM Printer & Label Systems Ltd, who have kindly provided us with some very basic information regarding typical printing solutions for the ZD420.
![]()
![]()
| Description | Approx. Guide Price* | |
| PRINTER | Zebra ZD420 Desktop Printer, 4” Thermal Transfer, 200 dpi, with USB, USB Host, BTLE, WLAN (802.11ac) & Bluetooth v4.1. | Approx. starting price: £337.00 |
| Zebra ZD420 Desktop Printer, 4” Thermal Transfer, 300 dpi, with USB, USB Host, BTLE, WLAN (802.11ac) & Bluetooth v4.1. | Approx. starting price: £374.00 | |
| LABELS | Topcoated direct thermal paper label for short term indoor labelling. | Approx. starting price: £40.00 |
| Economy thermal transfer paper labels for short term indoor labelling. | Approx. starting price: £70.00 | |
| Topcoated thermal transfer paper labels for short term indoor labelling. | Approx. starting price: £76.00 | |
| White/Silver Polyester label for indoor and outdoor use with good chemical resistance and superior resistance to scratching and smearing. | Approx. starting price: £245.00 | |
| Polypropylene labels with extreme low temperature permanent adhesive. | Approx. starting price: £420.00 | |
| RIBBONS | 2000: Economy wax ribbon cartridge (for ZD420 Desktop printers) / Black / 110mm x 74Mtr [Box of 6]. | Approx. starting price: £24.60 |
*Zebra stock labels are supplied with permanent adhesive as standard. **Pricing is excl. VAT and is dependent on exchange rate, size and quantity. BOX qtys vary.
To request an accurate quote based on your sites requirements, please contact:
GSM Printer & Label Systems Ltd
e: sales@gsmgroup.co.uk
When contacting GMS Barcoding, please confirm that this is a Sicon Project to ensure you get the best possible deal.
NB: this is merely an introductory guide to the typical applications GSM Printer & Label Systems Ltd can cater for, there are many different combinations available. The pricing included is a rough estimate based on the smallest label size from each category.
5.4. Installing the Zebra Label Printer ZD420
This section is to assist you in setting up Zebra ZD420 Series Desktop Label Printers, which we recommend using with the Sicon Barcoding & Warehousing module for Sage 200.
Install the Zebra Setup utilities (from CD):
![]()
Go through Wizard to install:
![]()
Run the Zebra Setup Utilities from Desktop or Program Files:
![]()
The below should open:
![]()
Connect the Printer Via USB and install. (Sometimes they will Automatically install and appear) Once installed the Printer(s) will be listed in the white box:
![]()
Click on Configure Printer Connectivity and select your connectivity type:
![]()
Printers are usually installed with a Static IP.
Select Static and enter IP Configuration. (Please acquire Wi-Fi and IP Info from your IT Dept):
![]()
If you chose Wireless then select your band:
![]()
Choose Country and enter Wi-Fi Channels.
Enter ESSID and your wireless mode:
![]()
Make sure the operating mode is set to Infrastructure:
![]()
Ok the above, then click Next:
![]()
Make sure Printer is selected below:
![]()
After you press Finish the settings will be sent to the Printer Via USB and it will restart itself. Repeat for another printer calling it something different with a new IP address.
6. WIFI Requirements & Specifications
Why do I Need a Good Quality Wireless Network?
With our Barcoding & Warehousing solution your warehouse staff will be moving around your warehouse areas with racking, walls and boxes full of various materials that will endeavour to obstruct the Wi-Fi signal strength. Basic wireless network infrastructures do not allow the wireless devices to jump from access point to access point without any loss of data, causing them to reload data or interfere with the use of the application. To avoid this, it is important to put in a suitable wireless network infrastructure.
For small warehouses, a single wireless router or access point located centrally may be sufficient to provide good coverage throughout the entire area, so please get advice and a survey before spending more than you need to.
We have put together two examples for Warehouse Wifi setup below.
Interference, Data Tunneling and Seamless Roaming are the biggest factors to consider and both of the below solutions manage it all. The biggest difference is that Cisco is all Cloud Managed and Subscription based, whereas Ruckus is perpetual.
NB: Sicon do not provide any barcoding hardware or wireless network infrastructure, but we can offer advice and recommend suppliers who are experts in this field if you require assistance.
6.1. Ruckus Wireless Infrastructure for Warehouse Barcode Systems
![]() There are a few things to consider when you want mobility with wireless and even more so when you need it in a warehouse.
There are a few things to consider when you want mobility with wireless and even more so when you need it in a warehouse.
Ruckus’ Zoneflex – Making WiFi Work in Hostile RF Environments: In warehouses, getting wireless to function as it’s supposed to can be difficult. Between huge areas filled with metal racks, a myriad of handheld WiFi devices, moving vehicles, constantly-changing environmental conditions and no pervasive Ethernet network, connectivity is an enormous challenge.
Ruckus offers users:
- MOBILITY! All clients connected to access points are bridged to the Zone Director for seamless roaming, (Data Tunneling).
- Industrial-strength WiFi that provides longer-range signals that can be steered around obstacles and interference.
- More flexible deployment options with Smart Mesh Networking that eliminates the requirement to run Ethernet cable to connect wireless access points.
- Ubiquitous WiFi coverage with fewer wireless access points, for lower CAPEX.
- Indoor and outdoor Smart WiFi wireless access points that are managed as a unified system.
- Centralized control of ZoneFlex Smart WiFi wireless access points.
- Powerful, yet simple controlled guest networking capabilities.
- Automatic interference avoidance with BeamFlex.
- Integrated into every Smart WiFi wireless access point is a sophisticated high-gain directional antenna system, which constantly focuses and directs WiFi.
Source: http://micro.ruckuswireless.com/enterprises/warehousing
6.2. Meraki Wireless Infrastructure for Warehouse Barcode Systems
![]() Cisco Meraki’s powerful, automated RF optimisation system delivers high performance in high density environments and under challenging interference conditions.
Cisco Meraki’s powerful, automated RF optimisation system delivers high performance in high density environments and under challenging interference conditions.
Meraki offers users:
- A fully cloud managed dashboard.
- Seamless Mobility: the ability to roam seamlessly within an environment is fundamental to today’s collaborative spaces.
- RF Optimisation: high performance in high density environments and under challenging interference conditions.
- Mesh networking, included in every Cisco Meraki AP, extends coverage too hard to wire areas and creates a self-healing network that is resilient to cable and switch failures. Cisco Meraki pioneered high performance mesh routing, with technologies such as multi-radio routing and per-flow analysis that optimise Cisco Meraki’s mesh for performance and reliability.
- Cisco Meraki’s location analytics and engagement solution displays real-time location statistics to improve customer engagement and loyalty across sites. Data collected by intelligent Meraki APs is synced with the Meraki cloud, automatically reported in the dashboard and exported to third-party applications via the Cisco Meraki Location Analytics API.
- Rapid Saleable Deployment: APs self-configure via the cloud for turnkey site installation. Manage deployments and set granular user, device and application policies using a feature-rich network management system. The flexibility and scalability of the Cisco Meraki cloud-based architecture eliminates investment in complex multi-tiered hardware and software systems.
- Cloud architecture with carrier-grade SLA – Geographically redundant data centers and seamless failover provide operators with a 99.99% carrier-grade SLA. Firmware updates are delivered seamlessly via the cloud, keeping large operator deployments up to date with the latest features and eliminating end-of-life and controller-interoperability issues.
- Concentrator based Layer 3 Roaming: any client that is connected to a layer 3 roaming enabled SSID is automatically bridged to the Meraki Mobility Concentrator. The Mobility Concentrator acts as a focal point to which all client traffic will be tunnelled and anchored when the client moves between VLANs. In this fashion, any communication data directed towards a client by third party clients or servers will appear to originate at this central anchor.
Source: http://meraki.cisco.com
7. Barcodes - The Basics
For information on what barcodes are, how they work and how to set them up, we find this site really useful:
7.1. Barcode Numbers
There are a couple of options when it comes to the numbering of your barcodes. You can simply use the stock item as your barcode reference if it is only for your internal use. However, if you need your products to be recognised by a unique code that can be used by your customers or identified globally, you will need to register them with GS1.
7.2. GS1 Barcodes
GS1 are a global, neutral, non-profit standards organisation that brings efficiency and transparency to the supply chain. Their barcode and technology tools create a common foundation, enabling you to identify, capture and share vital information about products, locations and assets. GS1 provides a common language to share information with customers, partners and suppliers using barcodes to store information such as product numbers, serial numbers and batch numbers. Barcodes play a key role in supply chains, enabling parties like retailers, manufacturers, transport providers and hospitals to automatically identify and track products as they move through the supply chain.
GS1 manages several types of barcodes. Each is designed for use in a different situation:
- EAN/UPC family: Instantly recognisable 1D barcodes used in retail all over the world.
- DataBar family: Compact 1D barcodes that can hold additional product attributes such as the weight of fresh foods.
- One-dimensional (1D) barcodes: Used exclusively in general distribution and logistics: Versatile 1D barcodes used to represent ID keys and attributes in a distribution environment.
- Two-dimensional (2D) barcodes: Compact, high-capacity 2D symbols suitable for representing all GS1 keys and attributes.
For more information, please visit http://www.gs1.org/barcodes
7.3. GS1 Costs
The following table is a guide to the GS1 Membership Fees and can be found on the GS1 website along with details of the benefits of the membership package: https://www.gs1uk.org/get-a-barcode/membership-benefits.
For more information or to calculate membership costs based on your site requirements, please visit https://www.gs1uk.org/join-us.
| Turnover | Annual License Fee | Allocation (barcode numbers) |
| up to £0.50m | £119 | Up to 1,000 numbers |
| £0.5m to £1m | £131 | Up to 1,000 numbers |
| £1m to £10m | £ 203 | Up to 1,000 numbers |
| £10m to £50m | £318 | Up to 10,000 numbers |
| £50m to £100m | £1,333 | Up to 10,000 numbers |
| £100m to £250m | £1,743 | Up to 10,000 numbers |
| £250m to £500m | £2,255 | Up to 100,000 numbers |
| £500m to £1bn | £2,768 | Up to 100,000 numbers |
| Over £1bn | £3,280 | Up to 100,000 numbers |
All prices exclude VAT
Information correct as of November 2018 – please check the GS1 website for updates
Source: http://www.gs1.org/
8. Barcodes and Zebra Label & Printer Settings
This information aims to illustrate the settings that may require to be changed dependent on the size and format of the label. It may not be necessary to visit and adjust all these settings, however in our experience we have found that these are the settings that we have needed to visit in order to get the label to print successfully.
8.1. Zebra Setup Utilities
NB: the examples given below are for Zebra labels (1 across) with a label size measuring 2” by 1”.
![]()
![]()
![]()
![]()
NB: Speed and Darkness settings may be OK, however these settings work well.
![]()
8.2. Sage 200 Report Designer
File; Page Setup; Printer
![]()
![]()
![]()
Try using ‘Calibrate media’ to resolve issues with labels not printing correctly or blank labels appearing between the printed ones.
![]()
File; Page Setup; Labels
![]()
![]()
![]()
Highlight the barcode; Properties;
Barcode Format – Code 128
Select … to Edit Barcode Format
![]()
![]()
9. Trouble Shooting
Company Service Administrators would be able to assist mobile users with their app by using a remote connection such as Quick Support/TeamViewer: Remote Control which offers iPhone Support, the service administrator would be able to use this remote software to connect in with the mobile user (as if they were using it).
This may be beneficial if the mobile user is new and needs some assistance on the use of the app.
Any trouble shooting for synchronisation issues between the App/Sicon’s Web Api/Sage 200 would be something the companies system admin person carries out or the company’s Business partner support team.
This is not something that users should be looking to investigate.
When troubleshooting our mobile apps, there are a few steps to follow that can help resolve the issue or assist with gathering information to speed up the diagnosis by our support team.
Step 1
Our mobile apps use our WebAPI to retrieve data from Sage, so ensuring this is running and accessible is the first step. It’s likely to have been exposed as one of the following and it will be necessary to find out this URL or access the Sage Server.
- http://{Sage_Server_Name}/Sicon.Sage200.WebAPI
- https://{Identifier}.{CompanyName}/Sicon.Sage200.WebAPI
Step 2
You should be able to access this URL from the device you’re having trouble with. If you cannot, you may be on the wrong network, be using the wrong URL or you may be having network problems.
Step 3
If the URL prompts for a username and password, this is a good sign. An administrator should be aware of a “Servicing” password that will grant access to this portal, it will have been configured during the installation process. The username is always “admin”, the default servicing password is also “admin”.
Step 4
If successful, the following page should appear:
![]()
There are 6 areas within the WebAPI portal that can help with troubleshooting that have been labelled above:
- Enable String Expiries – If an enable string has expired, that product will no longer function in Sage and as such the associated mobile apps will no longer work either. Expired strings will be shown in red. An exception to this is that the “SM Mobile” enable string will also activate the WebAPI.
- Loaded Modules – This section will show the loaded Sicon Modules in the WebAPI and in later builds it will also show the last updated date. Is it important that after an update to Sage Modules that the WebAPI can obtain these updates – instructions for this are provided in the “Module Upgrade Process” section on the portal.
- Company List – The company list shows the companies that are accessible to the Web User that the WebAPI is running as. To add companies, give your selected Web User access to that company in Sage Administration. If you’re using Sage 2011, only one company is accessible so this is not shown. In newer versions, you can also “pre-load” reporting services for each company if you wish, which will ensure they can run and reduce the time it takes to generate the first label/report requested. If they do not start, the log can be viewed.
- Service Status – There are 2 services that are now installed with the WebAPI, a Reporting Service and an Update Service. The Reporting Service may not be necessary depending on the products you’re using, but the Update Service is important in simplifying the process of updating the WebAPI when Sage Modules are updated. Both can be started from the WebAPI portal if required.
- Log – This is the main log for the WebAPI, which will contain any errors that occurred when sending/requesting data from the mobile apps or from other third party software. Errors are highlighted in red to make them easier to find and will often have a matching request entry before them that may also be useful when diagnosing issues. The error log entry and matching request entry together are invaluable for diagnosing problems.
If the above trouble shooting points have been investigated, and an issue still occurs then the systems administrator should contact their first line support this may be the Business Partner or Sicon directly which ever has been agreed between the customer and their Business Partner.
10. Release Notes
The Release Notes document below shows which release of the Barcoding & Warehousing system includes which new features and for which version of Sage these will work.
The version number indicated in the Barcoding & Warehousing Release Notes includes a full release number and a sub version number; e.g. ’6.1′ indicates the full release version number of the software. Pre-release version builds of the software are available to certain clients requiring new or enhanced features being developed from the wish list. If these versions are installed on your system, you will see an additional number e.g. 39.113 making up a specific database version and interim build number of 6.1.39.113.
It is unlikely that these features will be documented in this help and user guide until the end of the development phase.
Barcoding & Warehousing Release Notes11. New Features & Important Information
11.1. Sicon v21.1
Sicon Barcoding & Warehousing v21.1 New Features & Important Information11.3. Sicon v20.1
Sicon Barcoding & Warehousing v20.1 New Features & Important Information11.5. Sicon v19.2
Sicon Barcoding & Warehousing v19.2 New Features & Important Information11.6. Sicon v19.1
Sicon Barcoding & Warehousing v19.1 New Features & Important Information11.8. Sicon v18
New Features
- Added a Stock Item barcode import.
- There is now an option to show a ready to pick flag on sales orders, with options to automatically set it.
- The standard Stock Item barcode entry field is now visible in all versions of Sage.
- Added a location sequence that influences the pick order on the handhelds.
- Can now create new supplier barcodes from the handhelds.
- Sequence added to the location import.
- Added setting to enable/disable “due this week/overdue” flag on PO receipt
- Added a setting to enable/disable smart picking. This was previously on by default, it is now off.
- Use by date on POP goods received now set.
- Unallocated stock in Picked bins will now be moved out automatically.
- Added the delivery address to the info tab on sales orders.
- Added Move to feature on SOP despatch
- Added setting to automatically set the Picked flag on a sales order if all lines are allocated.
- When the ready to pick flag is automatically being set, kits linked to sales order lines are now also checked.
- Added kit line pick to sales pick.
- Fix on issue stock on device, when job costing wasn’t installed, it was displaying a job costing error.
- When ‘auto set picked flag if sales order is fully allocated’ is turned on in settings, a routine now runs to check existing live sales orders.
- Added the ability to pick lines of kit that is linked to a sales order line during the pick process. The kit will be built and allocated at despatch.
- Fix object reference error on amend stock screen when save stock item.
- Added Sicon Stock Transfers to Barcoding in Sage 200
- Added setting to print Sicon stock transfer despatch notes on handhelds
- Added ability for Sicon stock transfers to handle transfer to job – pre-release common components and pre-release job costing required.
- Added hide info tab on sop despatch setting.
- Allow receipt to bin directly on handheld.
- Can now print labels for traceable items on handheld.
- Updated reports and added new ones for traceable items.
- Added settings on stock item and stock item supplier to default the label selection when receiving purchase orders.
- Added defaults on label selection on PO receive when job costing is enabled.
- Added a new setting to enable label printing at put away.
- Added get pre-allocations method for purchase order line.
- Added free text and comment lines to despatch sop methods.
- Added Sicon stock transfer menu item to add-on package.
- Added ability to print packing lists on handhelds.
- Added new setting that stops sales order lines from being tapped, bin has to be scanned.
- Added ability to despatch free text line on sales order that are flagged as confirmation required.
- Added new setting to show / hide county code on SOP list.
- Now allow unpicking free text lines.
- Added a sop returns list.
- More improvements to SOP picking list on handhelds for large sales orders.
- Further development done on SOP returns.
- Included stock item customer codes into barcoding and warehouse manager.
- Defaults print labels on SOP despatch screen on the handhelds to print.
- Added option on user to allow over receiving purchase orders.
- New setting to allow stock item to be scanned at pick on the device then new bin selected.
- Enable string now has user counts.
- Move to on SOP despatch now checks SOP Picked bins setting.
- Move to on SOP despatch now handles traceable items.
- SOP Pick List now provides a Promised Date field.
- WOP and Kitting traceable support.
- Removed the “Bin per SOP” setting – it’s now always on.
- Replaced Sage View traceable items despatched screen when viewing despatched on the sales orders lines. This was because the picked bin is deleted, and Sage cannot show the traceable items if the bin is deleted. So created our own screen with the relevant links to show the traceable items.
- Add a Quick Pick Setting
- Added a new Setting to auto select bin when scanning stock item at pick. Removed Quick Pick Setting
- Added auto-confirm pick option
- Now uses a “Pick State” instead of picking flag, to differentiate between partial and full picks
- Added a setting to enable “Sequential Serial “ population on handhelds
- Added “Show Serial List On Pick” setting to show serial lists on the handheld
- Added an Extended sales order desktop list with ready to pick flag on
- Added Custom Bar code feature
- Added Option on Stock Item for inspection when receive on PO
- Added Stock Transfer receipts option to handheld
- Sicon Allocations are now supported, which will improve the allocation types and information visible throughout the app
- Added Inspections
- Added ability to take a photo of goods received note on purchase orders and put this in Sicon DMS
- Hide Pick bins from various bin mechanisms in Sage
- Added new pick bin deletion tool
- Reworked bin scan enforcement settings with an “Encourage “option
- Now supports SOP despatch labels with customer association
- Added new “Write Off Permission”
- Buying in units for purchase orders are now shown on the handhelds
- Allowed booking in “more quantity “on a works order finished item that was originally expected
- Added default printers per warehouse and per user
- Added stock attributes when receiving or adding stock
- Added ability to set the use by date and sell by date on screen when receiving or adding traceable items
- Labels on PO receive can now print use by and sell by dates and attributes.
- We now check the common ‘Item needs inspection’ setting so that we have a common setting between barcoding and distribution
- Added ability to print SO box labels from the sop info tab on handheld
Important Information
- Increased API version to v2. [App v0.11 & Addon v17.8.0]
- An enable string is now required to use the module. [Addon v17.9.0]
- “Smart picking” is now off by default, instead of suggesting the highest priority bin with available stock it will now suggest the item is picked from the bin it is allocated in. This can be turned on again in settings. [v17.21.0]
[Last Important Info applied December 14, 2017. V17.21.0]
Sicon Barcoding & Warehousing v18 New Features & Important Information