Projects Help and User Guide
Sicon Projects Help and User Guide will take you through the features and settings for the Sicon Projects module for Sage 200.
Search the page by pressing Ctrl + F (windows) or CMD +F (Mac) on your keyboard.
Back to all user guidesProduct overview
Back to Sicon Manufacturing Help & User Guide Summary PageMaintained for version 201x.20.0.0 and upwards
The Sicon Projects Help and User Guide will take you through the features and settings for the Sicon Projects module for Sage 200.
This module is fully integrated with the Sage 200 POP, SOP, Stock, Purchase, Sales and Nominal Ledger for the purpose of recording costs and revenue against individual projects.
It looks like any other Sage 200 module, making it easy to use for anyone already familiar with the Sage 200 environment.
Reports are available within the Sage 200 report designer so they can be amended to suit specific business requirements.
1. Sage Transaction Project Links
Projects are linked to the following standard Sage transactions for the purpose of cost and revenue recording.
- Purchase Orders/Returns
- Sales Orders/Returns
- Stock Issues/Returns/Allocations
- Purchase Ledger Invoices/Credits
- Sales Ledger Invoices/Credits
- Nominal Journals
- Nominal Payments/Receipts
- Nominal Prepayments
- Nominal Accruals
Nominal transactions from any of these sources are linked to Sicon Projects via the id number of the project transaction being added to the narrative of the nominal posting. This is vital for the purposes of reconciling nominal postings back to Sicon Project transactions.
Project Number and Project Header are viewable against the nominal transaction in the Nominal Ledger Transaction Enquiry screen for both Current Transactions and Historical Transactions.
1.1. Purchase Orders/Returns
When entering a Purchase Order (or Return) the user may select the appropriate project and project Header for each Standard Item or Free Text Line. Alternatively, you can select the project and project Header on the Order Details tab itself, and this will then act as a default for all lines on the purchase order (but could still be overridden with a different project and project header if required).
If the option to include completed projects is enabled in Project Settings, then above the presented list of projects will be a check box to include the completed ones.
If project structures are enabled within the settings, and this transaction is being linked to a phase/stage/activity, then this information is viewable by clicking on the box between the project and project header fields which will cause a box to appear detailing these selections. If relevant to an activity, then you can just choose this and then the relevant Phase and Stage values will be selected automatically.
When selecting the project and project header, the nominal account will then default to the account specified for that cost header on that project, or the nominal account specified against the cost header if there hasn’t been one specified on the project.
Once a project has been selected, you can click the box ![]() to the right of the project header to open up the Sicon Projects Enquiry window for that project. This box is not activated on lines linked to the N/A project.
to the right of the project header to open up the Sicon Projects Enquiry window for that project. This box is not activated on lines linked to the N/A project.
The transaction date on the Sicon Projects transaction will be requested delivery date from the line, or from the purchase order header if not populated on the line. For this reason, you must enter a Requested Delivery Date on the order header, or you will receive a message advising you to enter one before being able to save the order.
![]()
Any landed costs recorded against the purchase order line are also included in the cost figure attributed to the project.
Transactions from foreign currency purchase orders are stored as the base currency along with the exchange rate of the transaction. This allows you to switch the Project Enquiry view to show any currency stored in Sage.
It is also possible to select site addresses specified on a project as the delivery address on the purchase order as long as you have selected the project on the Order Details tab. On the Delivery & Invoicing tab of the order, if you click on the highlighted icon to the right of the Postal name field then the address entered on the Address tab of the project will pull through onto the order.
![]()
Sicon Project Purchase Order/Return Status
As a default, the Sicon Projects system will automatically move purchase order items from ‘committed’ to ‘actual’ at the point of invoice.
However, the Update POP actuals on setting can be changed in the Settings (POP Tab), to allow items to be moved to ‘actual’ at the time of goods received.
1.2. Matching Invoices to Purchase Orders
In order to correctly deal with supplier invoices arriving with unexpected additional costs (i.e. carriage), there are some restrictions to how purchase invoice information can be recorded against purchase orders with the Sicon Projects integration enabled across Sage200.
There are three scenarios that will be considered here: –
- Invoice arrives and matches up to multiple lines on the purchase order
- Invoice arrives and has extra charges, or is for a higher/lower value than the purchase order lines
- Invoice arrives and purchase order is linked to the N/A project
- Invoice Matching when values agree
- When recording the supplier invoice against the order, you will find that the Goods Value and VAT Value fields cannot be edited (although the Discounted Unit Price can). Similarly, when you get to the second screen of the Record Invoice process, you will notice that the nominal information can only be edited on the Sicon Projects Analysis tab. At this point you are not able to change the Project Number or the Project Header as this would lead to issues with the purchasing commitment not matching correctly to the actual purchasing costs. You can edit the nominal code if at this point it becomes apparent that the PO has been coded incorrectly. But you can’t change the values in the Goods Value column, so will get nominal postings that match your PO lines in value.
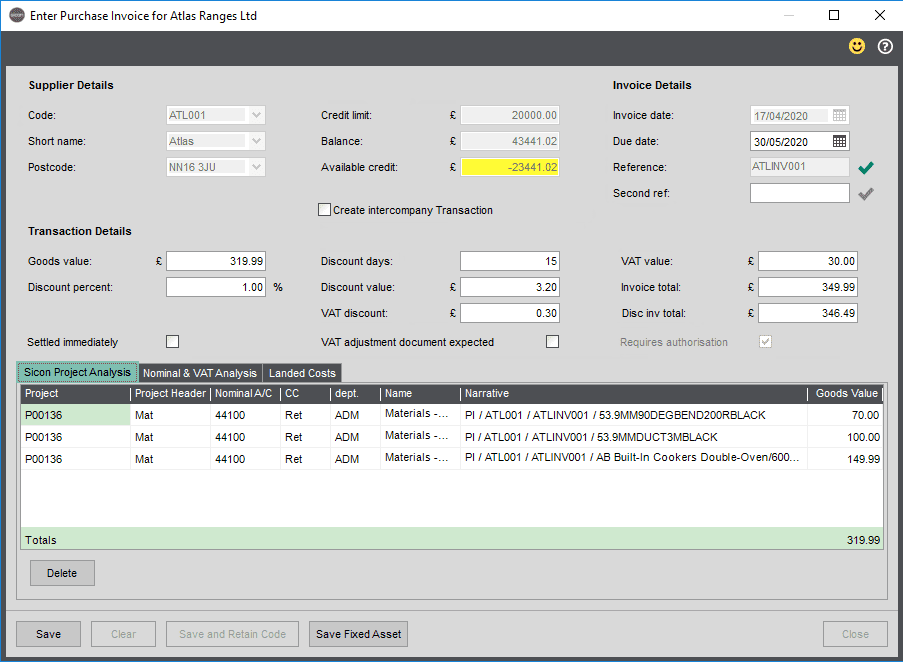
Saving and posting the invoice will generate zero value purchase invoice transactions on the project that contain the invoice details. These are hidden by default, but can be viewed by unticking the Hide ‘Zero’ Transactions checkbox in the Sicon Projects enquiry screen.
- When recording the supplier invoice against the order, you will find that the Goods Value and VAT Value fields cannot be edited (although the Discounted Unit Price can). Similarly, when you get to the second screen of the Record Invoice process, you will notice that the nominal information can only be edited on the Sicon Projects Analysis tab. At this point you are not able to change the Project Number or the Project Header as this would lead to issues with the purchasing commitment not matching correctly to the actual purchasing costs. You can edit the nominal code if at this point it becomes apparent that the PO has been coded incorrectly. But you can’t change the values in the Goods Value column, so will get nominal postings that match your PO lines in value.
- Invoice Differs from Purchase Order Values:
- If the invoice value differs from the purchase order value, then in the first screen that appears you will not be able to edit the Goods Value or VAT Value fields. You can edit the Discounted Unit Price to reflect the difference between the invoice and purchase order price. You will receive a warning message advising of variance in price from the original order line if you adjust the Discounted Unit Price that gives you the option of clicking Yes or No to continue.

Then when you get through to the second screen, you can enter additional lines onto the Sicon Projects Analysis tab to match the total invoice value that you’ve entered in the Goods Value field. The example image below shows a common example where carriage has been added. These additional lines can also be entered as a negative value to handle situations where the invoice is less than the value on the purchase order. If you have entered a different invoice value to the line on the previous screen and not adjusted the discounted unit value to match them up again, then an additional line will be added automatically for the difference.
- If the invoice value differs from the purchase order value, then in the first screen that appears you will not be able to edit the Goods Value or VAT Value fields. You can edit the Discounted Unit Price to reflect the difference between the invoice and purchase order price. You will receive a warning message advising of variance in price from the original order line if you adjust the Discounted Unit Price that gives you the option of clicking Yes or No to continue.
- Purchase Order linked to N/A project:
- The fundamental difference with Purchase Order lines that are linked to the N/A project, is that when the invoice is being recorded, you can still edit the project information for that invoice. So, it’s possible to select which project (or projects) the invoice is relevant for, and to split the invoice value between project headers if applicable.
- Invoice Matching when values agree
![]()
1.3. Sales Orders/Returns
When entering a Sales Order (or Return) the user may select the appropriate Project and Project Header (and Phase/Stage/Activity if enabled) for each Standard Item or Free Text line. You can also select Project and Project Header for Additional Charge lines. Alternatively, you can select the Project and Project Header on the Order Details tab itself, and this will then act as a default for all lines on the sales order (but could still be overridden with a different project or project header if required).
If project structures are enabled within Sicon Project settings, and this transaction is being linked to a phase/stage/activity, then this information is viewable by clicking on the box between the project and project header fields which will cause a box to appear detailing these selections. If relevant to an activity, then you can just choose this and then the relevant Phase and Stage values will be selected automatically.
If the option to include completed projects is enabled in Sicon Projects Settings, then above the presented list of projects will be a check box to include the completed ones.
When selecting the project and project header, the nominal account will then default to the account specified for that project header on that project, or the nominal account specified against the project header if there hasn’t been one specified on the project.
Once a project has been selected, you can click the box ![]() to the right of the project header field to open up the Sicon Projects Enquiry window for that project. This box is not activated on lines linked to the N/A projects.
to the right of the project header field to open up the Sicon Projects Enquiry window for that project. This box is not activated on lines linked to the N/A projects.
The transaction date on the project transaction will be the promised delivery date from the line, or from the sales order header if not populated on the line.
![]()
Sicon Projects Sales Order/Return Status
As a default, the Sicon Projects system will automatically move sales order items from ‘committed’ to ‘actual’ when the item is confirmed as despatched.
However, settings can be changed in the Sicon Projects Settings screen (SOP Tab), to allow items to be moved to ‘actual’ when a sales invoice is posted. Regardless of this setting, additional charges always get moved from ‘committed’ to ‘actual’ when the invoice is posted, as they are never despatched in Sage.
When processing Sales Orders for ‘stock’ items it is possible to automatically post a ‘cost of sale’ stock transaction to the Sicon Projects system. To allow this the ‘Automatically write cost of sales to project’ setting should be selected in the Sicon Projects Settings screen.
Note that nominal postings will be split for each line when the SOP invoice is posted, so that it is possible to maintain a one to one link between each project transaction (the line on the sales order) and the nominal posting. This doesn’t happen if the project that the transactions are linked to is the N/A project, in which case the regular Sage nominal postings happen.
It’s possible to also link SOP Quotation lines to projects, and this information is transferred onto the Sales Order when it’s generated from that Quotation. It’s also possible to store project information on SOP templates, and this is replicated onto any new orders created with those templates.
1.4. Stock Internal Issues/Returns/Allocations
When entering a Stock Internal Issue/Return/Allocation the user may select the appropriate Project and Project Header (and Phase/Stage/Activity if enabled). The ‘Include completed projects” tick-box may be checked to show ‘Completed’ projects within the drop-down list.
When selecting the project and project header, the issues nominal account on the Analysis tab will then default to the account specified for that job header on that project, or the nominal account specified against the project header if there hasn’t been one specified on the project.
It is possible to configure the system to automatically write the selected Project Number to the stock transaction ‘reference’ or ‘second reference’ via the use of the ‘Automatically write stock project number to’ setting maintained in the Sicon Project Settings screen, see Stock Tab.
![]()
Allocations would show in the project enquiry screen as committed cost transactions, while issues are actual cost transactions.
Against each Stock code, there is the opportunity to set default project headers on a Project Costing tab accessed via Amend Stock Item Details.
![]()
The types where you can specify a default project header are: –
COS: Indicating that when this item is sold, if you have enabled COS postings (via the SOP Tab in Project Costing Settings,), then the Cost of Sales transaction that appears in the stock window within Project Enquiry will use this project header.
Issues: When you are issuing stock to a project via the Internal Issue screen, use this project header for the cost of the stock issue transaction.
SOP: Indicates which project header this item should default to when selling it on a sales order for the revenue transaction.
POP: Indicates which project header this item should default to when buying it on a purchase order for the cost transaction.
Post COS in project costing as zero: If you never want to see a Cost of Sale posting for this stock code on the project , then check this box.
1.5. Purchase/Sales Ledger Invoices/Credits
An extra tab (Project Costing Analysis) is added to the transaction entry screen which enables you to split the value of the invoice across multiple projects within the same screen.
![]()
When selecting the project and project header, the nominal account will then default to the account specified for that cost header on that project, or the nominal account specified against the project header if there hasn’t been one specified on the project. Only the VAT Analysis information displayed on the Nominal & VAT Analysis tab can be edited.
When viewing the transactions in either the Purchaser Ledger Supplier Transaction Enquiry screen, or the Sales Ledger Customer Transaction Enquiry screen, there is a Project Costing tab available next to the Analysis tab at the bottom that will display the project costing information recorded against that transaction. There is also a button below this that will open the Sicon Projects Enquiry screen for the relevant transaction.
Any detail from the purchase order line is included in the Nominal Narrative of the Expense Nominal Account posting.
![]()
Extra information can be stored against each line on the Purchase / Sales Ledger Invoice or Credit Note using the Spare Fields within Project Costing. Turning this on in the Sicon Projects setting prompts with an extra screen upon save allowing you to record up to 5 Text Fields, 5 Number Fields and 5 Date Fields against each line in an editable grid.
![]()
Selecting the ‘Set Spare Fields’ allows you to enter the spare fields on an in a different format.
![]()
These spare fields recorded against Purchase Transactions can also be seen in the All Costs tab on the Sicon Projects Enquiry screen.
1.6. Nominal Journal Entry
![]()
A project number and project header (and Phase/Stage/Activity if enabled) can be added to each journal transaction line. These will post through to the Sicon Projects module as Journal transactions.
When selecting the project and project header on the journal lines, the nominal account will then default to the account specified for that cost header on that project if one has been specified.
If a reversing journal is selected, then the same project and project header selections will be applied to the reversing entry.
If the journal is held before posting, the project information remains with the held journal and will post to the project when the journal is released from hold.
1.7. Nominal Payments/Receipts
Nominal Taxable Receipt, Nominal Taxable Payment, Nominal Non-Taxable Receipt, Nominal Non-Taxable Payment
![]()
A project number and project header (and Phase/Stage/Activity if enabled) can be added to a nominal taxable receipt (shown), nominal taxable payment, nominal non-taxable receipt and nominal non-taxable payment. This will post through to the Sicon Projects module as Nominal Transactions.
1.8. Prepayments
![]()
A project number and project header (and Phase/Stage/Activity if enabled) can be added to a nominal prepayment. This will post through to the Sicon Projects module as a Nominal Transaction.
1.9. Nominal Accruals
![]()
A project number and project header (and Phase/Stage/Activity if enabled) can be added to a nominal prepayment. This will post through to the Sicon Projects module as N.Receipt.
2. Projects Lists
2.1. Project List
Only available for Sage 200 2015 and later, these access the Project Costing List views in the Work area. Two Project Costing lists are available – A Basic list comprised of a few columns (for increased speed), and a more detailed Advanced list with some calculated columns. Also available is a Purchase Order List with projects within the Sage Purchase Order Processing Module, which is the same as the standard Purchase Order List but with an additional column containing the Project Number(s).
The functionality here works in the same way as other list views in Sage200, so filters can be created and saved, columns can be added/removed, you can search for projects in the list, you can use the action icons above the list to access specific project costing screens, send the list to an Excel spreadsheet etc. If you double click on a project number, then it will open the Project Enquiry, (see section 5.1 for further details) screen.
For the Basic list, the columns appearing by default are: –
- Project Number
- Description
- Status
- Project created Date
- Start Date
- Planned Completion Date
- % Completed
- Actual Completed Date
- Manager
- Customer
- The seven analysis codes available on the Project
For the Advanced list, the columns appearing by default are: –
- Project Number
- Description
- Status
- Project created Date
- % Completed
- Manager
- Customer
- Budget Revenue
- Committed Revenue
- Actual Revenue
- Total Revenue
- Budget Cost
- Committed Cost
- Actual Cost
- Total Cost
- Budget Profit
- Actual Profit
- Revenue Variance (highlighted green or red for positive/negative)
- Cost Variance (highlighted green or red for positive/negative)
- Actual Completed
- Total Profitability %
- Revised Revenue – derived from Revenue to Complete
- Last Revised Revenue
- Revised Cost – derived from Cost to Complete
- Last Revised Cost
- The seven analysis codes available on the project
2.2. Current Transactions List (With Projects)
Current Transaction List can be found under Nominal Ledger.
![]()
It contains the Nominal Posting Details for each current transaction.
2.3. Purchase Order List (With Projects)
This is found under Purchase Order Processing.
![]()
For the Purchase Order List (With Projects), the columns appearing by default are:-
- No
- Type
- Date
- Name
- Amount
- Status
- Project Numbers
![]()
2.4. Sales Order List (With Projects)
Sales Orders List (With Projects) can be found under Sales Order Processing
For the Sales Order List (With Projects), the columns appearing by default are:
- No
- Type
- Date
- Name
- Amount
- Status
- Project Numbers
![]()
3. Maintenance Menu | New Project
The maintenance menu allows access to the various maintenance functions for the Sicon Projects module.
Select New Project from the menu to create a new project . This page is highly configurable. See Sicon Projects Settings for further details.
Alongside the Save, Delete, Cancel and Maintain Budget buttons is a Charge Out Rate button that is always selectable regardless of the tab that you are on. Specific charge out rates can be defined for this particular Project. These will override rates specified against each employee/resource. You can also select a default labour/resource charge-out rate. These rates will only be used in this project if you check the box ‘Use Project Charge Rates’, otherwise the rates will be taken from the relevant employee records.
![]()
The Maintain Budget button gives direct access to that screen for this project
3.1. General Tab
![]()
The Project number field is only editable if you have not enabled ‘Automatically generate next project number’ in the Sicon Project Settings.
The Status field defaults to ‘Live’.
The Chargeable Type field has options in the drop down to reflect what elements should be invoiced to the customer on this project. This will be utilised by the Generate Billing Transactions routine.
The Description field is a text field (max of 256 characters).
The Customer name field enables you to connect the project to a sales ledger account. This field can also accept free text, but by clicking the square button (containing the three dots) at the end of the customer name field you are then prompted to search for a customer account in the usual Sage way.
The Currency field allows you to select a currency that should be used to display the values in the Project Enquiry screen. If you wish to leave the enquiry screen working in your system base currency, then you can leave this field empty.
The Project Manager field allows you to select from defined employees that have the ‘Project Manager’ checkbox enabled on their employee record. See ‘Maintain Employees’ for further information.
The Project Created date field will default to the current date when creating a new project.
The next radio button gives you a choice between displaying the rest of the fields in the screenshot (Analysis view), and displaying additional fields from the sales ledger account (Customer view).
![]()
The button containing the three dots will take you to the Account Enquiry screen for that sales ledger account, while the Amend Customer A/C button takes you to the Amend Customer Details screen, if you have access to this in your role.
The three date fields (Start date/Planned completion date/Actual completion date) are for information and reporting purposes only. The Actual Completion date will be updated automatically when the project is marked as completed.
Percentage complete is a decimal field that is linked to the Project Status. Changing the Project Status to ‘Complete’ will automatically set this field to 100, and vice versa. If you need to re-open a completed project , then you could set this field to any value less than 100. Other values in this field are for information and reporting purposes only.
Markup percentage is a decimal field that is utilised by the Generate Billing Transactions routine.
PO Number is a regular text field for the customer order number.
The seven fields to the right are the Analysis fields. All of these can be renamed in the Analysis Codes screen within the Maintenance menu – Analysis 1 having already been renamed to ‘Project Type’ in the previous screenshot.
3.2. Notes Tab
![]()
This tab allows entry and amendment of multi-line text notes against the project. If there are any notes on this tab, then an asterisk will appear against the tab title.
3.3. Address Tab
![]()
This tab enables you to view the default Delivery/Site Address for the project. It also allows you to maintain a list of Delivery Addresses that are available to the project. With this information recorded, you can then select one of these addresses when creating purchase orders linked to projects, see Purchase Orders/Returns.
Clicking on the Maintain Project Addresses, prompts with a list of Addresses that have been added to the account.
![]()
Click on the Add button allows you to add an Address to the list. If the project is linked to a customer account, then an icon to the right of the Location field allows you to search for delivery addresses linked to that account in Sales Order Processing. You can also use this for a free text entry.
![]()
Below the address fields, you can record a site contact, their contact details, and a box for Site Notes exists.
A list of Address available on the Project is demonstrated below:
![]()
3.4. Memo Tab
![]()
This tab enables you to enter memos in a similar fashion to entering them in standard Sage. The Show Detail checkbox enables you to see the full memo text for a highlighted memo.
3.5. Phases/Stages Tab
This tab only appears if you have enabled project phases & stages within the Sicon Projects settings screen (within the Projects tab). It enables you to define a structure for this project comprised of three levels – Phases, Stages and Activities. The expectation is that you will have an activity defined against each phase/stage combination, as activities are the level where various items are stored.
So, to clarify, if you are using Phases and/or Stages, you must enter at least one entry at all three levels – a Phase, a Stage and an Activity.
It is also possible via settings within Sicon Project settings to only enable activities, in which case you can add activities to the project without requiring phases or stages above them. It is also possible to add Activities (only) to a Project with Phases, Stages and Activities enabled.
![]()
A project needs to be saved before you can enter stages/phases/activities against it.
Note that it’s not possible to copy a structure from another project directly into a new project, but you can use the Import Project Phase, Stage & Activities option in the Import menu to import them from a csv file. If you want to re-use a similar structure across projects, then it would be worth using the templates functionality and creating the structures against your templates.
It’s possible to add free-text phases, stages and activities to each project, avoiding the need for these to be defined via the maintenance menu first.
![]()
In the structure, the different types of elements can be identified via the Text Highlight colour behind the line.
Phases are displayed with white text in a grey background
Stages are added to Phases, and are displayed with black text in a lighter grey background
Activities are added to Stages (if enabled, otherwise they can be added directly to the project), and are displayed with black text in a white background
Other Items are added to Activities, and are displayed with black text in a pale green background
The Add/Edit buttons change depending upon the line you have highlighted. So, if you have the Project highlighted at the top of the structure, then Add button reads Add Phase. If you are clicked onto a Phase already, then it will become Add Stage. Similarly, if you are clicked onto a Stage, then it will become Add Activity.
If you are clicked onto an activity line, then the Add button changes to Add Item. There are four item types that can be added to an activity: –
- Operation
- Planned Purchase (detailed in Planned Purchases section of this help and user guide)
- Plant Hire (detailed in Hired in Plant section of this help and user guide)
- Task
While clicked onto an activity line on this screen, additional buttons appear at the bottom for Maintain Planned Purchases and Process Planned Purchases, and are used for existing planned purchases records (use the Add Item button to create a new one). Planned Purchases can only be set against an activity, and are detailed in their own section in this help and user guide.
![]()
When adding phases, you can either select the phase from the drop-down list or enter a free text description. The selection list for both the Phase field and the Status field is maintained via the Maintain Phases, Stages & Activities screen. If you change the Status to Completed, then the % Complete field will be automatically set to 100.
The options displayed in the Project Manager dropdown are restricted to employees who have the project manager checkbox ticked in the Maintain Employees screen.
The five analysis codes available here are free text fields, and it’s not possible to rename them in the same way that you can for the analysis codes on the project.
The status can be updated at any of these levels using the Status drop down menu. If you change the status of an item that has stages/activities within it, then you’ll be prompted as to whether you want to update the status on those to be the same.
When adding Stages, the screen displayed is the same as that for Phases, but without the Project Manager option as this only exists at the Phase level.
![]()
When adding activities, the fields are the same as for Phases/Stages (without the Project Manager field), apart from the Quote Price field which only exists at the Activity level. This field allows you to record a quoted cost price for the activity, which can then be picked up by a report.
![]()
Operations are items that can be added to activities, and allow you to record more specific information about that operation. The Operations will be given a unique ID number upon saving, which is reset for each different project. So, the first operation on a project will always be OP00000001.
The fields in here enable you to record any 3rd party reference number, the start date (and time), a description of the operation, a quantity completed (if applicable), percentage completed (if applicable) and who the operation is assigned to (a free text field).
On the Operation Time tab, you can indicate which employee team will be handling this operation, which project header is applicable for the costs, a description, the number of hours, the unit cost value and the manning level. These last three items are multiplied together to arrive at the total cost of the operation, a field which is also displayed in the top half of this window. In a similar fashion, any unit selling price is also multiplied by the number of hours and the manning level to arrive at a total selling price for the operation. On a project, this is for information purposes only, while doing the same on an estimate would help generate your revenue budget.
On the Stock Items tab you can add multiple stock items onto this operation.
![]()
Against each stock item entry, you can select the relevant project header, choose the stock code (which will then pull through the description, unit value (the average cost price) and the unit selling price (from the standard price band). You then enter a quantity (which will generate the total cost and total selling price) and choose which warehouse you want to issue that stock from.
Once you have added stock to the operation, you can then allocate and issue the stock, which will then post the costs onto the project (as a committed cost during the allocation, and an actual cost during the issue). You can also do this in the Manage Operation Materials screen that can display all of the stock required across all operations on a project, and allow you to allocate and issue the stock to them en masse.
![]()
The final item that you can add are tasks. These can be assigned to users who are defined in our separate Task and Contacts module, which is also where you could define any custom attribute fields that would appear on the Attributes tab. Any tasks can be reviewed within the Manage Project Tasks screen in the Project Management menu.
![]()
Multiple memos can be recorded against each task. A task can be marked as completed (via the checkbox near the top of the window), and a follow up task can be generated via the Create Follow Up button.
3.6. Billing Profile Tab
![]()
This tab is relevant for customers using the Generate Billing Transactions option within the Transaction Entry Menu, generally when they have a fixed price agreement for that element of the project. It allows you to define fixed billing prices against a project, and then when you are generating the billing transactions, you will be prompted with the option of assigning those transactions against this billing profile. If you do so, the fixed cost price defined on the profile will override the individual transaction charges on the generated sales order, and the line description will be set to the billing profile description.
The expiry date of a billing profile will be highlighted in red if it is a date in the past.
A billing profile will have a status of ‘Open’ upon creation. Once a billing profile has been selected when generating billing transactions on the relevant project, then its status changes to Billed to prevent it being selected again.
3.7. Attachments Tab
![]()
This tab enables you to attach documents to a project, in a similar fashion to other attachment functionality in Sage. You can add a file – which places a copy of the file into a subfolder (JCATTACH) of the company attachment folder specified in the company settings in Sage 200 System Admin. Alternatively you can add a shortcut to a folder on the network, or else a link to a file on the network that will not be copied into the attachment folder.
3.8. Project Headers Tab
![]()
With this tab, you can choose whether all project headers are applicable for this project (which they are by default). If you uncheck the box marked Mark all project headers available for this project, then you can then use the checkboxes in the Available column to make selected project headers selectable for transactions on this project , or not.
This tab also enables you to specify nominal code overrides, accrual and deferred overrides for each project header for this project. These nominal code selections will override any nominal codes specified in the Maintain Project Headers screen when transactions are entered against this project. You can also enter a markup% against each project header for this project, which will then be added to the charge out rate of that transaction if you are raising invoices via the Generate Billing Transactions option. This will also override the markup% specified against the project header in Maintain Project Headers when used on this project.
3.9. Configuration Tab
![]()
This tab allows you to define default cost centres and departments that will then be applied to the nominal coding of transactions that are linked to this project. You can use the check boxes to indicate which ones are applicable, so it is possible to have a default department without a default cost centre for example.
There is also a tick box to exclude the project from desktop lists.
3.10. RAMS Tab
![]()
This tab allows you to enter any relevant Risk Assessment and Method statements that pertain to this project. This information could then be picked up by any reports before giving that to the relevant employee working on the project.
The RAMS statements that can be added to this tab are maintained via the Risk Assessment and Method Statements screen within the Maintenance menu.
3.11. Customs Tab
![]()
In this screenshot, the two tabs labelled as ‘Project Fields 1’, ‘Project Fields 2’ and ‘Transport’ are examples of custom tabs that can been added using the Maintain Custom Tabs screen in the Maintenance menu folder within Sicon Projects. You can create multiple custom tabs in here, and then there are 140 fields available that can be customised to be included on these tabs, via the Define Custom Fields screen.
3.12. Construction Tab
![]()
This tab only appears when you have the Sicon Construction module installed and configured for your Sage role. Changing dates here in will update all of the existing retentions on the project. Please see the Construction documentation for further information.
3.13. Variations Tab
![]()
This tab enables you to enter variation details, with a date, customer PO number, additional expected cost price (if you wish to report this against your budgets updated against this variation), status and percentage completed. Then when amending existing budgets against your project headers, you can select the relevant variation that the budget relates to. Note that variations only relate to updating budgets, transactions entered against a project are not linked to the variations themselves.
4. Maintenance Menu | Amend Project
The Amend Project screen is used to maintain details of each project already created within Sicon Projects.
![]()
The tabs and fields displayed in here are the same as those described in the New Project section, so please refer to the documentation for that section.
5. Maintenance Menu | Maintain Project Headers
Project Headers are used to analyse different types of transactions associated with projects.
Every transaction posted to a project must have a related project header, although the N/A project header is available as a default. The code and description will be shown in drop-down lists whenever the user is required to select a project header.
It is not possible to delete project headers that are in use or have been used.
![]()
Code: The project header code as you want it to be displayed on reports and in the various screens throughout Sage where you select a project and project header. Once you have saved a project header code, it cannot be changed on a later edit.
Custom Type: (optional) Can contain an alphanumeric code which can be used during reporting.
Report Order: The order may be used to specify the sequence of transactions on certain reports. For example, transactions related to a project header configured with report order ‘1’ will appear above those with report order ‘2’ or ‘3’, etc.
Project header is inactive: If you have a project header that you do not want to use going forward, but cannot be deleted due to it being used previously, then you can mark it as inactive. You can hide Project Headers marked as inactive from this Window, using the ‘Hide Inactive’ button. Inactive Projects are also marked in red
Description: Unlike the code, the project header description can be edited once saved.
Header Type: Select whether the project header is a cost or revenue. This has an effect on reports, and also which project headers are available for selection in certain screens.
Default percentage markup: Used to calculate charge-out prices and may be over-ridden on a project by project basis.
Project header type: You can specify which project item type is relevant for this project header. These are defined in the Maintain Project Header Types screen.
Default Rate: You can specify a default cost rate that will be used against this project header, these are setup within the Project Costing settings.
Default Nominal A/C: A specific default nominal can be defined for each Project Header, which will then be selected as the nominal code when entering a transaction with this project header. This default nominal a/c would be overridden by any nominal codes specified against project headers on that project.
Accrual Nominal A/C: A specific default nominal can be defined for each Project Header, which will then be used in the Accrual Journal for the Cost at Completion Period End Routine.
Deferred Nominal A/C: A specific default nominal can be defined for each Project Header, which will then be used in the Deferral Journal for the Revenue at Completion Period End Routine.
6. Maintenance Menu | Project Header Types
This screen allows you to maintain a list of project header types that are then available when maintaining project headers in the maintain project headers screen.
![]()
Each of these need to be matched up to a WAP Item Type of either ‘E’ for Expenses, ‘T’ for Time, ‘P’ for Purchase, ‘S’ for Sale or can be left blank. These can have multiple item WAP types, you need to separate them with a comma and then tab across before saving. E.g. P,T so then Project Headers under this project header type would be visible on requisitions and timesheets.
The Project Group dropdown lets you select from the following options: – Labour, Materials, Plant Subcontract, Overheads/Other and Revenue. This is relevant for the Project Summary tab in Project Enquiry, and controls in which column in that screen the transaction totals will appear
It is not possible to delete Project Header Types if they are in use.
7. Maintenance Menu | Maintain Employees
This screen allows you to enter and maintain employee records. You can enter various cost rates, and then book transactions against any of these to reflect their costs on the project. This is generally done via the Timesheet Entry screen, or timesheets can also be imported.
7.1. Details Tab
The maintain employees maintenance function is used to create a register of all Employees against which you wish to record labour costs.
![]()
Employee number: This is for reporting, and is not used by the Payroll Extract function. When importing employees, each record needs a unique number for this field, and is used for duplicate checking.
Payroll reference: This is where you should identify the employee’s Payroll reference number, and is used by the Payroll Extract function to identify the employee to Sage Payroll.
Team: Employees are linked to a team (as defined in Maintain Teams) which will link through to Sicon Service to schedule service cases. Multiple employees can be added to a team. When you select the team, you are prompted to copy through any of the work pattern, default project header, and any cost/charge/pay rates from the team onto this employee record.
Team Leader: Each team can have a single team leader. Employees enabled as Team Leaders are able to create transactions on timesheets submitted through the Sicon WAP Module on behalf of the other employees in the same team.
Sage user: This field is only applicable when used in conjunction with the Sicon Service module, and allows you to associate an employee with a Sage login, which is relevant when assigning cases to Sage users. Please see the Service documentation for further information.
Start Date: This field can be used to record the start date of the employee’s employment.
Leaver: If the employee no longer works for the company, then they can be marked as leavers instead of deleting them. This will exclude the employee from the selection list in other screens.
Charge Work Pattern: If the employee’s charge rate should be picked up from a charge rate work pattern, then it can be selected here. Charge work patterns are defined within the Maintain Work Patterns screen.
Project Manager: If ticked the employee will be available for selection a Project Manager when creating/amending a project.
Cost Work Pattern: If the employee’s cost rate should be picked up from a cost rate work pattern, then it can be selected here. Cost work patterns are defined within the Maintain Work Patterns screen.
Shop Floor User: Whether this employee is a user within the Sicon Shop Floor Data Capture application.
Subcontractor: This check box identifies the employee as a subcontractor, which is relevant if using the Self Bill Invoices screen. Once this is selected, you can then select the relevant purchase ledger account in the additional fields that appear.
Dormant: Tick this box if this Subcontractor is no longer being used. (Only appears with Sub contractor ticked)
PIN: Used by the Shop Floor Data Capture application to allow access for this employee.
Contract Expiry: This date can be used for reporting and also used in conjunction with Sicon WAP Timesheets Module to advise and/or prevent timesheets being submitted when the contract is due to or has expired.
Code/Short name/Postcode: Used to select which purchase ledger account is relevant for this Subcontractor, and required for Self Billing. (Only appears with Subcontractor ticked)
Next self bill no: Allows you to set the next reference number to be used for this sub-contractor when using the Self Bill Invoices screen. (Only appears with Subcontractor ticked)
Project Header: If required a default project header can be selected for the employees/resource costs. e.g. Labour, Subcontract (as set up in Maintain Project Headers.
7.2. Contact Details Line
This tab can be used to store the contact information of the employees. If using the Sicon Service Module, then the email address stored here will be used to notify employees of scheduled appointments etc.
![]()
7.3. Cost/Charge/Pay Rates/Self Billing Hourly Rates (Subcontractors only) Tabs
Rates are set per Employee. Cost Rates are used to account for Labour costs on a project while Charge Rates can be entered to be able to bill labour on a Service Manager Case. Pay Rates are for information purposes, and are not used when exporting information into Sage Payroll (although they can be imported from Sage Payroll, see the section regarding the Labour tab in Project Costing Settings).
The Rate Description can be changed from Rate 1, 2, 3 etc. to a free text label in accordance you’re your organisation’s requirements (within Sicon Project Settings – Rate Descriptions). You can define up to 100 different rate descriptions.
Against each cost rate, you can specify a default nominal account (including Cost Centre and Department) to act as an override. The Available on Timesheets tick box will control which cost rates can be selected on timesheet entries for that employee (either via the Timesheet Entry All Users screen, or the separate Sicon WAP application where that is being used). Cost and Charge Rates can be entered as either Hourly or Daily figures in the relevant columns.
![]()
If the employee is marked as a subcontractor, then the Pay Rates tab changes to the Self Billing Hourly Rates tab, where you can specify the rates to be applied to the Self Bill invoices for that employee. If you instead want to set a fixed monthly rate, then these are set on the Self Billing Rules tab.
For further information on generating invoices, please refer to Transaction Entry – Self Bill Invoices.
7.4. Other Tab
Five configurable fields may be displayed on the ‘Other’ tab and can be relabelled as required (Sicon Project Settings – Definitions).
![]()
7.5. Qualifications Tab
Within this tab you can record qualification information against the employee, with an expiry date recordable against each qualification, which appears in green if this date has not yet been reached and red once it has expired.
The qualifications that can be recorded are defined within the Maintain Qualifications screen in the Maintenance menu.
![]()
7.6. Linked Plant Tab
This tab will list any internal plant records that have been linked to this employee. These are setup in the Maintain Plant screen within the Owned Plant folder in the Plant section of the menu.
![]()
7.7. Memo Tab
This tab stores memos entered against this employee. Memos entered are date and time stamped, and the user is also recorded. If there are memos recorded against the employee, then the number of them will appear within the tab heading (e.g. Memo (1))
![]()
7.8. Attachments Tab
As elsewhere in Sage, you can add document attachments via this tab onto the project, either individually or an entire folder at a time. Alternatively, you can add a shortcut to an existing folder on your network.
![]()
7.9. History Tab
This tab will display an audit trail of changes made to this employee. These history records are also date and time stamped, and record the relevant user name.
![]()
7.10. Service Manager Tab
If Sicon Service is installed, an additional tab will be available for each Employee. Please refer to the Sicon Service Help and User Guide for further information.
![]()
Diary Row Colour: Select individual colours per employee to display on the Service Scheduler/Diary.
Warehouse: Link the employee with either a site based service warehouse or to individual warehouses which relate to their van/vehicle. Parts can then be transferred and allocated to engineers via their warehouse.
Billing Alias: If you do not want the employee’s name to appear on Sales Orders when billing cases, an alias can be recorded here which will then appear within the description on the sales order line.
Postcode Areas: To assist when scheduling employees to cases.
7.11. Self Billing Rules Tab (Subcontractor Employees)
When an Employee is marked as a Subcontractor, the Pay Rates Tab becomes Self Billing Rates and an additional tab appears for Self-Billing Rules.
Rates for hourly self-billing can be set on the Self Billing Rates tab, and fixed rates set on the Self Billing Rules tab. To set a Fixed Monthly rate, tick the box on the left for the relevant rate name and then you can amend the Rate column to enter that rate.
For further information on generating invoices, please refer to Transaction Entry – Self Bill Invoices.
![]()
8. Maintenance Menu | Other Screens
This menu allows access to the various maintenance functions for the Projects module.
8.1. Maintain Budgets
The system allows maintenance of budgets by project, with budgets being split at a project header level. Budgets can also be tracked at a Phases, Stages and Activities level, although you cannot set a budget at a level that has further levels defined within it. So, if you have a Phase with no Stages or Activities, then you can set budgets at that level. However, if there were Stages and/or Activities within that Phase, then the budgets need setting at the lowest level possible. To clarify, if you already have a budget set for a particular project header at an activity level, you cannot then add another budget for the same project header at a higher level (but would be fine on other activities).
After choosing the relevant project from the list of live projects, you will be presented with the following screen.
![]()
Budgets for project headers should be added as required, and can be entered as a total or by period, if enabled in Sicon Project Settings you can also record hours and an hourly rate as a budget. If recording the Budget by Period, then the total budget will be stored against the Project Header and the Phase/Stage/Activity if enabled. In the example below, a Budget against period 12 (2018) and period 1 (2019) will store as a total of both against the project. If using Budgeted Hours and Hours Rate against the Labour Project Header Type, when saving the Budget by Period the system will prompt to convert this into Hours based on the Rate.
![]()
Tabs for Costs and Revenue allow you to update those budgets on separate screens.
You will see the budgets displayed in an expanded view for the Phases/Stages/Activities that you have recorded budgets against (assuming you have these enabled in the Sicon Project Settings). You can view them at purely a project header level by changing the radio button near the top of the window to the ‘By Project Header’ option – but you’ll only be able to view them in that screen, you’ll need to add and edit them in the ‘By Phases & Stages’ view.
The View Project Enquiry button may be clicked to display the project enquiry screen for the selected project .
When editing budgets that relate to project headers that have a project header type of labour, an Hours Rate field is available where you can enter a default hourly rate that can then be used to generate the either the Budget amount or Budget hours fields (depending upon which one you populate first). A prompt appears asking if you would like to update the relevant field as soon as you edit the other one.
![]()
If you have any planned purchases on this project, then their costs will appear within the Planned column against the project header selected when entering the planned purchases. These costs will then move to the committed and actual columns (as appropriate) as the purchase order is generated and processed.
8.2. Maintain Cost at Completion
This screen enables you to review and enter the expected remaining costs on a project, and then track them on a period/weekly basis. The setting as to which you are using is found on the Other tab of Sicon Project settings. You can track back through previous periods to review when forecasted costs were amended to review the forecasts through the life of the project.
If you are using Phases/Stages/Activities within the relevant project, then the costs to complete are tracked against each activity. It is possible to record Costs at Completion at the top level of the project by not selecting any phases/stages/activities, but this will be a separate cost at completion option, so would not include anything recorded at a lower level.
If you do have multiple costs to complete screens populated on the same project (usually because you have multiple activities), then you can review the total forecasted situation via the Project Summary tab within the Project Enquiry screen.
![]()
Select the project number in the filter at the top of the window, and then select the Period that you wish to update. To the right of the date, the status of that period from Accounting Periods will be displayed (e.g. Open, Future etc.). The Project percentage complete is then displayed, this is maintained on the project itself. On the Cost at Completion form you can also maintain a completion profile which you can record an expected percentage complete on a period basis. This will update the Project percentage complete within the Cost at Completion form.
![]()
For each cost type project header, you will see the budget value (if one has been entered via Maintain Budgets) and the costs split into Actual costs, Committed costs and Total costs.
The Cost to Completion and Hours to Completion columns (if relevant) would then be updated by the relevant users (i.e. Project Managers) with the expected remaining costs for the project. These would then be added to the existing costs to update the Revised Forecast Cost to Complete for that project Header. A variance is then displayed between this total and the current budget figure, showing in green for a positive variance, and red for a negative one. After amending the Cost at Completion, you must enter a reason for the change in the final column. This reason must be a minimum of 5 characters long, and can be free text although you can define the reasons in the drop down via the Reasons For Change screen.
You can use the Set to Budget button to set all of the Cost at Completion values to the value that would keep you at the budget level. The Set to Previous button would be used to copy the previous month’s cost to complete values across to the current month (i.e. if there had been no movement on this project). The View Transactions button will display all transactions on the project that fall into the currently selected period.
The Accrual column can be used to generate a Cost at Completion Accrual Journal in the Period End Routines. The figure shown is calculated based on the Project percentage complete of the Revised Forecast Cost at Completion minus the Actual Costs (((Revised/100)*%Complete)-Actual).
![]()
Once the journal has been generated using this routine, the Project Header line will be marked as Accrued (Accrual Posted Column).
8.3. Maintain Revenue at Completion
This screen works in an identical fashion to the Maintain Cost at Completion but provides you with a mechanism for tracking project revenue on a monthly basis. The project headers displayed on this screen would be ones that are of type ‘revenue’.
![]()
The Accrual for the Revenue at Completion can be generated using the Revenue at Completion Accrual in the Period End Routines .
8.4. Maintain Phases, Stages & Activities
This screen is where you define the phases, stages and activities that are then available in the Phases/Stages tab of New Project and Amend Project, if you have enabled these levels in Sicon Project Settings . This is not necessarily required, as free text descriptions can be added for these elements when amending a project.
It is also possible to maintain a list of statuses that can then be applied to the phases, stages and activities within the Amend Project screen. These statuses would then be visible (in brackets) when linking a transaction to the appropriate phase/stage/activity. Note that it is not possible to remove the status of Completed, as this is a system specified status.
![]()
8.5. Project Rates
This screen allows you to set up employee rates for individual projects. These rates will override any standard rates for any employee rates when working in the related project. You are able to add lines for each employee to cover:
- Cost – The amount incurred by an employee when working for a period of time on an a project
- Charge – The value that the employee will be used to raise for billing
- Pay – The rate that the employee will be paid (NOTE: This will only be used in Sage payroll is being used)
When the screen is displayed with all employees who have project rates set, the below is an example:
![]()
You can use the filters at the top to refine your search and you are able to search by:
- Employee
- Project
- Project Header
- Rate
- Rate Type
- The selections can be:
- All
- Cost
- Charge
- Pay
- The selections can be:
The filters can be used individually or in combination,
![]()
New lines can be added by clicking the Add button, you are then able to enter the relevant details for each employee required.
To change any details already entered for an employee you would double click on the relevant line or select the line and click the Edit button. The following window will be displayed:
![]()
Note that only the hourly rate can be changed. If you wish to amend any other details the line will need to be deleted and a new one added. A line can be removed by selecting the line you need to clear and clicking the remove button
You can import Project rates using the Import Project rates menu option, please see the Import Section of this Help and User Guide.
Note: At this time Sicon Service does not integrate / use this functionality
8.6. Maintain Custom Tabs
This is where you can create and amend custom tabs that you want to appear in the Create Project and Amend Project screens. Once defined, custom fields are allocated to the tabs via the Define Custom Fields screen.
![]()
8.7. Define Custom Fields
This screen is used to define which of the 140 custom fields are in use, and which of the custom tabs they appear on in the Create Project/Amend Project screens. The fields are split into separate field types: –
Boolean: A tick box
DateTime: A date field
Numeric: A number field
String: A text field
![]()
Select the fields that you want to use from the Non Active Fields on the left hand side based on the type of field. You can then enter a Display Name, tick if it should be a mandatory field and select which tab it should appear on from those defined in Maintain Custom Tabs. You can use the Move Up and Move Down buttons to change the order in which the fields are displayed.
The Field Length field can be changed to reflect the number of decimal places that you would like a numeric field to go to. Leaving this set to zero will result in only whole numbers being stored in these fields.
8.8. Maintain Qualifications
This screen allows you to define the list of qualifications, which are available for selection on the Qualfications tab of the Maintain Employee screen.
![]()
8.9. Maintain Teams
This screen enables you to maintain the teams, which are then selectable against each Employee record in the Maintain Employees screen.
You can specify a charge work pattern and a cost work pattern as well as a default project header. These are then used when you are creating new employee records; once you have selected the team on the new employee record, it will then prompt you if you want to populate the same fields on that employee with the values defined on the team. In a similar fashion, the fields on the other tabs also work like a template.
Note that changing any of these fields will not update existing employee records.
![]()
8.10. Maintain Work Patterns
This enables you to define work patterns, which allow you to specify either times or number of hours that an employee works before entries would be assigned to a different project costing rate.
Note that this functionality only works with either the Sicon Service Module or the Sicon Manufacturing Suite. Labour entries entered either via the Timesheet Entry screen or the Miscellaneous and Labour screen will require you to select the relevant project costing rate, they do not currently adjust these entries to reflect the work patterns.
Work Patterns are defined as either being applicable for costs, or charge out rates, but not for both. If you are planning on using work patterns, you will need a minimum of two – one cost work pattern and one charge work pattern.
![]()
You can define as many work patterns as required. You cannot delete work patterns that are currently in use against employees or teams.
![]()
Against each work pattern, you can select whether it is a Cost Rate type, or a Charge Rate type.
Entries in this screen are entered either via Hours, or Time. This can be chosen via the radio button to the right of the Rate Type drop down.
If using time, you can add as many Project Costing rate lines as needed, and then against each day of the week record the times that apply for that rate. E.g. If an employee worked a weekday from 4pm to 7pm on the pattern defined in the screenshot, he would count as 1 hour at Normal rate, and 2 hours at Overtime.
![]()
If using the number of hours, then you enter the number of hours that an employee would work at the first work pattern, before any extra time would move onto the subsequent project costing rates.
In the example in the above screenshot, the first 5 hours that an employee worked on a weekday would be considered as Normal project rate, while the next 2 hours would be Overtime, with up to 2 hours beyond that being considered at the higher Weekend rate (which also applies to up to 9 hours worked on Saturdays or Sundays).
8.11. Maintain Timesheets Location
![]()
This screen allows you to maintain Location names that are then used for the Sicon WAP Timesheets application, as valid locations that employees can use when recording their timesheets. Each location can have a friendly name recorded against it in addition to the Location Name, and this friendly name is what is then displayed for the end users, but the Location Name could be used for reporting if desired.
8.12. Maintain Timesheet Leaving Reasons
![]()
This screen allows you to maintain leaving reasons that are then used for the Sicon WAP Timesheets application, as valid reasons that users can select when clocking out of the system. As with the timesheet locations, it is possible to define a separate friendly name for a leaving reason, which is what will be displayed for the users.
8.13. Risk Assessments and Mission Statements
![]()
This screen is where you can enter your RAM Statements that can then be added to projects via the RAMS tab in the Amend project screen.
8.14. Reasons for Change
![]()
This screen is where you can maintain valid reasons for change, which will then be used on the Cost at Completion and Revenue at Completion screens.
8.15. Analysis Codes
![]()
This screen is where you can maintain the seven analysis codes that appear on the General tab of a project. For each analysis code that you wish to use (selectable via the tick box to the left of the code label), you can rename the label, select whether it is mandatory, and then choose the data type from the following options: –
- Text
- Date
- Drop-Down List (which is then maintainable via ellipsis next to the data type)
- Numeric Value
- Tick Box
The analysis codes specified here are selectable as columns on the Project lists. If you rename the labels and wish them to appear in the Project list you will need to Reset Desktop Settings with the Sage preferences menu.
8.16. Maintain Supplier Catalogue
![]()
This screen is used for situations where you want to maintain a list of the items that you can buy from a supplier, but that are not setup as stock codes in your Sage 200 Stock Control module. You can define them via this screen, and then when creating a line on a purchase order, you can select an item from this catalogue. These lines will then be free text lines, so ordering the item does not mean that it is created as a stock code within your system.
You can use the search filters at the top of the window to search this catalogue for entries. Although the entries are not actual stock codes, you can still assign one to an existing Sage product group for the purposes of this catalogue, and then use that filter to help find them again. Alternatively, you can search this catalogue directly via the Catalogue Item Search field.
New entries into the catalogue can be input via the Add Item button, or can be imported via the Import button.
![]()
When manually entering a new catalogue entry, you can give it a code and a name, select from the existing Sage product groups and give it a default tax code. You can enter a buying price and buying unit description, and enter a Nominal code and choose the relevant supplier code. Finally, there is an item description field that is larger than the Name field.
Alternatively, you can import the catalogue entries: –
![]()
This screen enables you to import the items for the catalogue from a csv file. As with other Sicon imports, you can use the Example Import File button to generate both an example Excel file, and a second file that explains the columns and confirms which ones are compulsory. If you use the example Excel file, you will need to save it as a csv file prior to import.
Prior to importing the file, you will need to click the Check File button to validate the import file, and then the Details section of the window will display the records in your file, and highlight any errors. Once a file has been successfully checked, then you will be able to use the Import button to perform the import.
8.17. Bank Holidays
![]()
This screen allows you to maintain the list of bank holidays. Currently, these do not update anything on timesheet entries, but will in a future version of the product when used in conjunction with work patterns.
You can enter multiple groups of bank holidays, such as entering them for different countries. If you click the Set UK defaults button, then it will automatically insert/reset all UK bank holidays for the next 10 years.
![]()
9. Transaction Entry Menu
The Project Journal screen allows corrections to be posted to a project by moving costs to a different project.
The Complete Projects screen can be used to quickly complete several projects.
The Rapid Stock Issue screen can be used to issue multiple stock items to a selected project.
The Self Bill Invoices screen can be used to generate purchase ledger transactions from subcontractor labour transactions.
The Generate Billing Transactions screen can be used to generate sales orders for invoicing the customer on the project for transactions in the system.
The Timesheet Entry screen can be used for recording timesheets into Project Costing.
The Post Timesheet Journals screen enables you to quickly post a nominal journal for the cost of the selected timesheet entries, if you need a corresponding posting in your Nominal ledger.
The Amend Timesheet Clock In Lines screen enables you to amend timesheet information that has been recorded in either the Sicon WAP Timesheets application or the Sicon Shop Floor Data Capture mobile app.
The Maintain Billed Transactions screen works in conjunction with the Generate Billing Transactions screen, and allows you to mark transactions as billed (without billing them), or unmark previously billed transactions if you would then want to bill them again.
9.1. Project Journal
The Project Journal screen opens the Sage Create Nominal Journal entry screen to allow you to correct transactions that have been coded to the wrong project or project header whilst also posting a nominal journal. Alternatively, you may just want to post a nominal journal that is reflected within Sicon Projects. As with regular nominal journals, it must balance before you are able to save and apply the journal. You can split a figure across multiple projects and/or project headers as desired.
![]()
If you do not want to change any balances in your nominal ledger as a result of a correction to project transactions, then you could code all debits and credits to the same nominal account. If you do not want these transactions appearing in nominal accounts that you may be checking for other purposes, then it is recommended that you create a specific nominal account purely for this purpose. Its balance will remain at zero.
If you are correcting existing transactions, then you may want to consider using the Transaction Editor within the Utilities menu.
9.2. Complete Projects
This screen may be used to automatically set the ‘percentage complete’ on a project to 100%; effectively flagging it as ‘complete’.
To flag a project as complete check the tick-box and accept the change when the confirmation message is displayed. The screen will prompt you to enter an Actual Completion Date.
![]()
9.3. Rapid Stock Issue
This screen may be used to quickly issue stock (using ‘Internal Issue’ stock movements) to multiple projects in a batch environment.
Simply add transactions to the list and then click the Post button to process the transactions. The internal area used for the stock issue is set on the Stock tab of Sicon Project Settings.
![]()
Clicking on the Edit Line button, allows you to add more details to the Rapid Issue Line, such as changing the Internal area from the default set in Project Settings or adding an Employee link to the stock issue line.
![]()
9.4. Self Bill Invoices
This screen generates Purchase Ledger invoices for selected sub-contractor transactions. (For employee set up, see Maintain Employees – Self Billing). Once an employee has been marked as being a subcontractor (with the relevant supplier account selected against them), then their timesheet entries will become available here for self-billing.
In the following examples the employee will be self-billed on one invoice for the hours recorded as Hourly. If the employee had been set with any Self Billing Rules which applied to this job rate, then these would be billed as a fixed monthly rate regardless of the entries. In this case, you could use the View Timesheet Lines button to see which timesheet entries are being billed as part of that entry. Note that it is possible to bill against the same fixed monthly rate multiple times, especially if you are invoicing weekly, so care should be taken to ensure this happens once per month, otherwise you could end up with multiple monthly invoices on the account to pay for the same subcontractor.
The lines can be individually selected if appropriate, the invoice date can be changed if required and if Invoice Authorisation is enabled in the Purchase Ledger settings, there is the function to allow this to be disabled for that particular invoice.
![]()
The nominal code for the posted invoices will come from the project header, unless overridden by the combination of project header and project.
A document is generated off the back of this process and self-billing invoices can be stored within the Sicon Documents Module if you are using that module.
9.5. Generate Billing Transactions
This screen is used when you wish to bill the customer for Costs e.g. billing on a supplier invoice to the project customer, that are linked to the project.
The filters at the top of the window can be used to refine the transactions by project, customer, project header, transaction date range, employee (for labour transactions), transaction type (e.g. LABOUR or STOCK) and lastly a check box to include transactions that have been set as Non-Chargeable for the relevant project.
When creating/amending the project, there is a field on the General tab called Chargeable Type where you can specify whether all transactions are chargeable or non-chargeable, or just labour or just materials are non-chargeable.
On the project you can specify the Markup percentage to apply to chargeable transactions., This can also be set on the Project Headers tab to specify different markup percentages for individual project headers.
Default Markup percentages can be configured against project headers in the Maintain Project Headers screen.
Markup percentage set at project level override any set at project header level.
When using generate billing transactions for employees (and subcontractors set up as employees) this will use the charge rate linked to the employee record in maintain employees.
Subcontractor invoices that are to be billed on to the project customer using generate billing transactions will use any markup percentages that have been set.
Stock billed in this way will only use the mark up percentage if there is no selling price for the stock item. Where there is no selling price, the system will use Cost Price + Markup to make the calculation.
Select the transactions that you would like to bill. A sales order will be generated for each customer selected (you will also be prompted to add the lines to an existing open sales order if one exists). Note that if you select the Group Transactions checkbox, then the transactions will be grouped together within the same sales order line.
![]()
Any transactions that are on a project that do not have a customer linked to it are highlighted in red.
If there are transactions appearing that need to be marked as non-chargeable, then you can do this via the Change Chargeable Type button.
After selecting the transactions that you wish to bill and clicking the Generate button, the Confirm Billing Order Lines window is displayed. If you have an existing open Sales Order you are asked if you would like to add these transactions to it. If choosing yes, you will need to select the Sales Order you would like to update, else you will move to the confirm Billing Order Lines screen.
![]()
![]()
In this window, you can choose whether you wish the employee name to be included in the line description, and whether you want to convert the hours to days (using the Default Working Day Hours setting within the Sicon Project settings Labour tab).
You can also edit the Promised Date, Quantity, Unit Value and Line Description fields if desired. When ready click the Confirm button, and then the sales order will be created, or updated if adding to an existing sales order.
Billing Profile can be set to allow for agreed prices to be configured for the project.
From the amend project screen select the billing profile tab. This is used where you have quotes costs for various stages of a project and the customer has agreed the values and they are not to be exceeded.
Click Add New to enter the lines as required – the example below is for foundations, initial build, first fix and second fix.
![]()
Each line has its own Fixed Cost price and expiry date (the date you expect the work to be completed by).
The status is Open as they are newly created profiles and are unbilled.
They can be linked (if using) to phases, stages and activities.
Click save when completed.
As the project is to be billed using the generate Billing Transactions, search for the project number and you will get an additional dialog box in order to use the billing profile.
![]()
OK the message above to select the billing profile to be used for this transaction.
Highlight the line to be billed this time and click Continue.
![]()
Now select the items to be included on the bill and click Generate.
![]()
Link to an existing Sales Order if required or generate a new one.
The transaction Type shows as Billing Profile which is different from the usual Labour/Materials type.
![]()
The sales order is created to the value set on the billing profile.
![]()
In this instance, the labour and materials came to a value of £1,000 however the billing profile was set as £2,500 so there would be an additional profit of £1,500 for this transaction.
This could also work in reverse, whereby the labour and materials exceeded the billing profile value so there would be a loss.
The Billing Profile method allows a list of separate transactions to be grouped together on one line and does not show the customer the details that go to make up the sales invoice.
Generate Billing Transactions can be done for both positive and negative value transactions.
In this example a timesheet has been billed incorrectly so we have entered a negative value one to correct the transaction together with a new timesheet for a different employee.
![]()
The lines are selected as for standard billing and the confirmation screen allows the same options – e.g., untick to exclude the employee’s name in the description field.
The generated sales order shows both positive and negative value lines.
![]()
9.6. Timesheet Entry
This screen allows you to quickly enter timesheet entries for your employees (as defined in Maintain Employees), or your internal plant records (as defined in Maintain Plant) that will then post as labour/plant transactions against the projects. Timesheets are recorded one employee at a time and against a specified week, by selecting that employee in the drop down at the top, and the week in the field to the left of that. Entries in this screen are either by start and end time, or number of hours, as set on the Timesheet Entry Type setting, within the Project Costing Settings Labour tab. Note that entries in this screen do not generate any nominal postings, you would enter them in here and then use the Post Timesheet Journals screen to do that if desired.
You can either select the week by start date or week number.
![]()
You can choose the project, and then select the relevant project rate, and then enter a number of hours for the relevant days. You can enter as many lines as needed if the entries need to be split across multiple projects/ project headers. Once you click Save, the labour/plant transactions will be posted to the relevant projects. The project header for these transactions will be the default project header specified on the employee, and the cost rates will also be read from the employee/plant, based on the rate selected on the timesheet line.
You can enter Notes against each timesheet entry. This note would then display in the Description column on the Labour/Plant tab in Project Enquiry against that transaction.
If you select a combination of week and employee/plant that have already been recorded, then you are able to edit these entries and the relevant project transactions will be updated. If you have entered timesheets for an employee who has subsequently had their cost or pay rates updated, you should set the existing timesheets for that employee to zero hours, this will then delete the current project transactions. You could then re-enter them, which would then use the new cost or pay rates.
If the timesheets have been recorded through the Sicon WAP application, then any amendments should be made there via the standard WAP routines, and then resubmitted.
9.7. Timesheet Entry Single User
Timesheet entry can be restricted to a single user; this can be used where you want to restrict employees who can add timesheets. Enabling this function will allow a desktop user to enter timesheets for themselves and no one else. The Timesheet Entry option will need to be excluded from their role.
Single Timesheet entry is accessed from Sicon Projects>Transaction Entry>Timesheet Entry (Single user)
![]()
The timesheet entry window will be displayed but the employee name will be automatically displayed in the Employee field and in the drop-down list will be populated with the user that is signed into Sage.
To set up employees to be able to use the Single Entry timesheet function
This function is enabled by linking an employee to a Sage user. Employees are accessed by following the menu path; Sicon Projects>Maintenance>Maintain Employees
When you have found the employee you wish to enable for Single time sheet entry they are linked by selecting their user from the Sage User drop-down list as shown below:
![]()
When you save the employee and when that employee opens the Timesheet Entry for single user option their name will be populated in the Employee name on the Timesheet entry window. No other names will be displayed in the drop down, apart from the employee who is signed in to Sage.
![]()
Timesheet entry for plant remains unaffected.
9.8. Post Timesheet Journals
This enables you to quickly post a nominal journal for the cost of the selected timesheet entries, if you need a corresponding posting in your Nominal ledger. When you open this screen, it will display all labour entries that have not previously been posted.
It is possible to filter the labour entries by Project number, Project Header, Employee and a Date range for the transaction date.
![]()
The nominal codes displayed here are derived from the nominal code set against the project rate for the relevant employee. If this is not set, then it will look to the project and see if there is a nominal code specified against that project header. Lastly, it will look to the project header in the Maintain Project Headers screen and use the nominal account specified there. Cost Centre and Department overrides specified against the project (via the Configuration tab in Create Project/Amend Project) would also be relevant to this screen.
You can edit the posting date before hitting the post button using the field in the bottom right hand corner.
The other side of the nominal posting is the account specified in the Sicon Project Settings (on the Labour tab as the Default Labour WIP Nominal A/C.
9.9. Amend Timesheet Clock In Lines
![]()
With this screen you can amend employee clock in records (i.e. their arrival and departure times) that have been entered via either the Sicon WAP Timesheets application, or the Sicon Shop Floor Data Capture mobile app. Typically, you may want to do this in situations where someone has forgotten to clock out before leaving for the day. It cannot be used to add clock in entries, just to amend existing ones.
You could use the fields displayed in the Filters section to filter the records that will be displayed when you click the Display button. Then you can either delete the clock in records via the Delete button at the bottom of the screen or click into the entry against the relevant day to edit it.
9.10. Maintain Billed Transactions
![]()
This screen is used in conjunction with the Generate Billing Transactions screen to either mark cost transactions as having been billed (when they have not), or to unmark previously billed cost transactions. This will then affect whether they appear in the Generate Billing Transactions screen as available for billing.
You can filter the results by Project, Project Header, Transaction Type and Transaction Date. A radio button lets you filter to only show billed or unbilled transactions. The buttons at the bottom let you quickly change the billed flag for all filtered transactions to either marked or unmarked.
Note that you can also do this via the Project Enquiry screen, as cost transactions have a checkbox on the relevant tabs of that screen which do the same as the Billed checkbox in this screen.
10. Enquiry Menu
The menu provides access to the Project Costing enquiry screens.
10.1. Project Enquiry
The Project Enquiry screen is the most commonly used screen within Sicon Projects, and gives you an enquiry screen where you can view all of the transactions on the Project displayed on various tabs.
The Project Totals tab presents an outline of the project balances which are shown for Revenue and Costs, with a breakdown of the margin. The tab also shows any budget values that have been entered and a variance between the budget and revenue/cost totals. The budget values are shown in the white boxes and the budget to totals variance is in the yellow boxes. The Project Values tab displays totals of committed and actual transactions. If you are in a projects that has Sub projects, then totals from the Sub Projects are also visible here.
If you expand the Show Project Detail button, then extra boxes are displayed between the Project Number and the tabs beneath.
![]()
![]()
The Summary tab of the enquiry screen displays all transactions for a selected project grouped together as Expenditure, Income, Stock and Labour transactions. The Project Total in the top right-hand corner is a calculation based on total income less total costs.
For multi-currency, you can change the Project Enquiry view to show values in different currency bases on period exchange rate values. Switching between currencies updates the summary, project values, all revenues, expenditure, stock and all costs tabs displaying the currency value and the exchange rate
You are able to filter the transactions displayed for Phase, Stage and Activity (if enabled in the Sicon Project Settings).
By clicking the Search Filters button on the right, you can also filter by Project Header and for a Date Range – either by dates or accounting period numbers. You can also filter by transaction type, or by specific Document Reference entries (i.e. Invoice numbers).
There are also filters available if you are using the Sicon Service Module, which allow you to filter for transactions linked to cases or a specific case, or to show only non-case transactions.
![]()
The Hide ‘Zero’ Transactions checkbox can be used to hide transactions with zero as their value – this is primarily of use in filtering out the Purchase Ledger invoice transactions that are generated with a zero value when matching invoices to purchase order transactions.
Changing any of these filters will then refresh the Totals displayed beneath the transactions. You can then click on the Filters Applied link that appears next to the Search Filters button to clear the filter.
![]()
The Summary tab displays all transactions with extended detail of each of these transactions replicated onto the All Revenues, Expenditure, Labour and Stock tabs. There are options available by right clicking on a transaction that can give you a drill down into the relevant sales order, purchase order, sales ledger transaction enquiry or purchase ledger transaction enquiry, dependent on which type of transactions it is. These windows will also include a summary transaction (displayed in green) for each sub project (if enabled and applicable) that will contribute to the totals.
![]()
The All Revenues tab expands upon the Income window on the Summary tab to display additional columns. If viewing in non-home currency then you will be shown the exchange rate of the transaction in an extra column.
![]()
The Expenditure tab expands upon the Expenditure window on the Summary tab to display additional columns. It includes a column for ‘Total Actual’ figure for each line. This will display the invoiced total (or the actual costs from the purchase order if the invoiced total is zero). This tab also shows an Invoice Variance column to display differences in price between purchase order lines and the invoices matched to them. There is also a column on this tab showing the quantity issued against a stock purchase order line. The checkboxes to the left indicate whether the transaction has been billed via the Generate Billing Transaction routine, and can be checked or unchecked here in a similar way to the functionality within the Maintain Billed Transactions screen.
In addition to Purchase Orders/Invoices, this tab can also show Hired In Plant transactions, identifiable as being of type ‘HIP’.
![]()
The Labour tab expands upon the Labour window on the Summary tab to display additional columns.
![]()
The Stock tab expands upon the Stock window on the Summary tab to display additional columns. If the setting is enabled to automatically write cost of sales to project (on the SOP tab within Sicon Project Settings), then these transactions will appear on this tab, identifiable as being of type ‘C’. As with the Expenditure tab, transactions here can be marked as either billed or unbilled via the checkbox on the left-hand side, in a similar fashion to the function of the Maintain Billed Transactions screen.
![]()
The Plant tab displays any time booked against your own plant that relate to this project . Although costs on this tab do not show on the Summary tab, they are included in the Project Total in the top right-hand corner, and also appear on the Project Values tab. Note that the costs of any hired in plant appears on the Expenditure tab. As with the Expenditure tab, transactions here can be marked as either billed or unbilled via the checkbox on the left-hand side, in a similar fashion to the function of the Maintain Billed Transactions screen.
![]()
The All Cost tab groups all the cost type tabs into a single tab so you can analysis expenditure, labour, stock and plant in one screen.
![]()
The Budgets tab will display details of any budgets entered against the project along with actual values for each budget entered. These are displayed in both figures and number of hours, and there are separate tabs for Costs, Revenue and Planned Purchases. You can also view by Phases & Stages (if set in Sicon Projects Settings) or by Project Header.
![]()
The SOP and POP tabs show any linked orders, and either confirm the despatch details against sales orders, or the invoices matched to purchase orders. These tabs will show which despatches/invoices match with which orders, and include which posting period and URN apply to these transactions (if applicable).
![]()
![]()
The Hired in Plant tab shows any Plant Hire transactions (i.e. not Owned Plant) that have been recorded via the Manage Plant Hire screen, or added to any activities on the project.
![]()
The Planned Purchases tab shows any Planned Purchases that have been defined against any activities on the project, or entered via the Maintain Planned Purchases screen.
![]()
The Customer Details tab provides a read only view of the linked Sales Ledger account, its Address and Phone numbers, and its account balance and credit limit. Note that this tab only appears if the project is linked to a sales ledger account.
![]()
The Project Header Types tab displays committed, actual and margin totals for each project header type as defined in the Project Header Types screen. Project Headers are assigned to these project header types in the Maintain Project Headers screen.
N.B. that it is possible to assign both cost and revenue project headers to the same project header type, which would give you a margin calculation on that project header type. This tab only appears if turned on in Sicon Project Settings.
![]()
The Project Summary tab displays totals that are updated from posted transactions, and also user updates via the Cost to Complete and Revenue to Complete screens to give a representation of how the project is performing. The information displayed here can be changed by adjusting the period above the window to give a historical picture of how this project has progressed. Note that transactions that have a later date than the selected period will not be included in the totals displayed. Using a setting found in the Other tab of Sicon Project Settings, you can instead display this information for a week rather than an accounting period.
![]()
You can configure the project header types in the Project Header Types screen to control which column those transaction totals contribute to in this tab. These are determined by the Project Group selected for that project header type in that screen.
Revenue
The Revised Forecast line displays the Revised Forecast Revenue total (from the Revenue at Completion screen) in the Total Revenue column. The Budget value line shows the total budget for Revenue Project Headers in the same Total Revenue column.
The Actuals line, the Commitments line and the Actual & Commitments line show the relevant figures in the same column.
This is the revenue picture of what was budgeted, what the forecasted revenue figure is, and what actually has been invoiced or what is added as a revenue commitment (i.e. an un-despatched sales order line or un-invoiced sales order line based on the Sicon Projects Settings for SOP).
Costs
The Costs are broken down into separate columns for the Labour, Material, Plant, Subcontract, and Overheads/Other. These correspond to the available Project Group selection when using the Project Header types screen in the Maintenance menu.
The Revised Forecast line displays the Revised Forecast Cost (from the Cost at Completion screen) against each of the five Project Groups. The Budget value line shows the total budget figure for each Project Group in the same column.
The Actuals line, the Commitments line and the Actual & Commitments line show the relevant figures in the same columns.
This is the cost picture of what was budgeted, what the forecasted cost figure is, and what actually has been invoiced or what is added as a purchasing commitment (i.e. a non-received purchase order line or un-invoiced purchase order line based on the Project Costing Settings for POP).
Margins
Each row shows a Gross Margin figure, and calculates it as a percentage. The margin is calculated as Total Revenue – Total Costs, while the percentage is Gross Margin/Total Revenue.
The Actual Costs total at the bottom gives the total actual costs up to the selected period.
The Revised Gross Margin total is (Gross Margin/Total Revenue) *100 from the Revised Forecast line.
The Grossed-up costs total is Actual Costs* (1/1-(Revised Gross Margin/100)).
The Minimum next application value is Grossed up costs – Actual Revenue, and is provided as a guide of the minimum you should be applying to the customer to cover costs incurred on the project up to this period.
Buttons at the bottom of the screen give access to the Cost at Completion (see section 3.7) and Revenue at Completion (see section 3.8) screens, as well as to a screen to view the transactions for the selected period.
![]()
10.2. NA Job Enquiry
This is a replication of the Project Enquiry but for the NA project.
10.3. View Linked Transactions
This screen displays the transactions generated by Generate Billing Transactions. You can filter by the generated Sales Order Number or by Project Number.
![]()
10.4. Project Header Summary
This screen shows a summary of the Project Headers currently being used. Each project header is has three sections:
- Budget – Showing the budget total
- Committed – Shows the breakdown of committed quantity
- Actual – Shows the actual spend
![]()
10.5. View Timesheet Clock In Lines
This screen will display any timesheet lines that have been captured via the Sicon WAP Timesheets application. You can filter the lines displayed using the filters at the top of the window, and then clicking the Display button.
![]()
10.6. View Current Clock Ins
This screen allows you to view who is currently logged in within the Sicon WAP Time and Attendance application. You can filter the displayed information using the employee or location filters at the top, and then clicking Display.
![]()
11. Estimates
The Estimates functionality enables you to create an estimate for budgeting purposes, while keeping them separate from live project. Once an estimate is finished, and the work is going ahead, then the estimate can be converted into a live project.
Estimates can either be added via the Add Estimate menu option (or button on the Estimates List) or generated via the Copy Project Hierarchy to Estimate or Create Estimate from Template screens.
You can add quoted prices for each activity on your estimate, and then print a quotation which uses these values to send to your customer.
Adding operations to your activities will automatically create budget entries against the selected project headers for your estimate, and is what will feed into the Budget Revenue and Budget Costs figures for the estimate.
11.1. Estimate List
Only available for Sage 200 2015 and later versions, this displays the Estimate List view in the Work area.
The functionality here works in the same way as other list views in Sage200, so filters can be created and saved, columns can be added/removed, you can search for estimates in the list, you can use the action icons above the list to access specific estimates screens, send the list to an Excel spreadsheet etc. If you double click on a estimate number, then it will open the Amend Estimate screen.
The columns appearing by default are:-
- Estimate Number
- Description
- Status
- Manager
- Customer
- Budget Revenue
- Budget Costs
- The seven analysis codes available on the Estimate
11.2. Add Estimate
The Create New Estimate screen replicates most of the functionality of the New Project screen, so please refer to that section of this help and user guide.
The Planned completion date, Actual completion date and Percentage complete fields do not exist on an Estimate. The Planned completion date.
11.3. Amend Estimates
The Amend Estimate screen replicates most of the functionality of the Amend Project screen, so please refer to that section of this help and user guide.
A button that only exits on estimates, however, is the Create Revision button, which will create a new estimate as a copy of the current one, appending a revision number to the end of the Estimate number on the new estimate.
![]()
11.4. Estimate Enquiry
This screen replicates the Project Enquiry screen, but only has the following tabs:-
- Summary
- Project Values
- Expenditure
- Income
- Stock Issues/Receipts
- Labour/Resources
- Budgets
11.5. Convert Estimate to Project
When converting an estimate to a project, a check will be carried out which could result in this message being displayed: –
![]()
This likely indicates that you either have start dates against any phases, stages or activities that are before today’s date, or have not been populated. Once you click OK, then the Convert Estimate To Project screen will be displayed.
![]()
Any problem dates that could have caused the previous message to have been displayed will be highlighted in red (values of 01/01/0001 indicate an empty date). You need to use the Amend Line button at the bottom to edit these dates before the project is created. You should populate the Planned Completion Date field before clicking the Confirm button to convert the estimate to a new project.
This will remove this estimate from the estimates list, and create a new project from it.
11.6. Copy Project Hierarchy to Estimate
This screen enables you to copy an existing project hierarchy (either fully or partly) from a project onto an estimate. You can either choose an existing estimate to be the recipient of the hierarchy, or create a new estimate from within this screen.
![]()
After selecting the estimate that you wish to copy the hierarchy into (or checking the Create New Estimate box), select the Project that you wish to copy from. You are then presented with the hierarchy from that project, and can deselect desired elements by removing the tick in the checkboxes to their left. If you deselect either a phase or a stage, then the elements within it will also be deselected.
Click the Copy button to transfer the hierarchy onto your estimate when you have finished amending the selections.
11.7. Create Estimate from Template
You can use this screen to generate a new estimate using an existing template.
![]()
After selecting the desired template, you can then remove ticks against the pictured elements if you do not wish to copy them. Click the Copy button to create the estimate, and the Amend Estimate window will appear for the new estimate.
11.8. Print Estimate
This menu option runs the Estimate report, which can be filtered for either estimate number or customer account number.
11.9. Estimate Details
This menu option runs the Estimate Detail report, which can be filtered for either estimate number or customer account number.
11.10. Print Quotation
This menu option runs the Estimate Quotation report, which can be filtered by estimate number.
12. Templates
Templates can be created and stored to enable projects or estimates with common attributes to be created quickly, and avoiding having to re-enter a frequently used hierarchy structure.
12.1. Add Template
Creating a template provides you with many of the same options as when creating a project, so see the section on New Project for appropriate details. Each template needs its own template reference which can hold any text characters (these are not automatically generated).
The Planned completion date, Actual completion date and Percentage complete fields do not exist on a template as you would not expect values in these fields to be relevant to multiple projects. For the same reason, there is no Attachments tab on a template.
Note that you cannot copy budgets from a template to an estimate, so the budget functionality within a template is only relevant for when you will be using the template to create a project.
12.2. Amend Template
This screen allows you to update existing templates, in an identical fashion to the Amend Projects screen (with the same fields/tabs restrictions as mentioned above).
12.3. Create Project from Template
This screen enables you to generate a project by using a saved template. Select the template from the drop down, and then review the check boxes to confirm whether any should be deselected from this process. Once you click the Copy button to create the project and have been informed of the new project number (if using automatic project numbering), then the Amend Project screen will open to enable you to make any further changes if desired.
![]()
Estimates are created from templates using their own Create Estimate from Template screen.
13. Planned Purchases
With the Planned Purchases functionality, you can enter a list of the items (both stock items and free text) that you are expecting to purchase for a particular project, as well as who the supplier will be and what price you are expecting to pay. You can then generate the purchase orders for these items at a later date (if using automatic PO numbers in your POP Settings), and the planned purchases that you have entered for a project will contribute to the Planned column displayed alongside your budgets.
If using WAP, Planned Purchases can only be used if the Sicon Web API has also been configured. See *WAP Requisitions HUG for further information*.
13.1. Maintain Planned Purchases
Planned purchases can either be entered via this screen, or by adding them to an activity in the Phases/Stages tab of the New Project/Amend Project screen.
The Planned Purchase Orders tab of this screen displays the following information: –
![]()
Select the relevant project via the drop down at the top of the screen. Any outstanding Planned Purchases for this project will then be displayed on this screen (Completed ones can also be displayed by checking the Show completed purchases box).
Planned Purchase entries have a status that is either Open, Complete (once a purchase order has been generated for the full quantity of that entry) or Part (where an order has been generated for less than the full quantity).
If you wish to view all Planned Purchases across all projects, then click the Display All button rather than selecting a project.
Any entries showing the supplier column highlighted in red are drawing your attention to the fact that no supplier account has been selected for those entries.
You can use the Add button to create a new entry, or Edit or Remove existing ones. You will need to have selected the relevant project number in the Project field at the top of the window before you can add a new Planned Purchase entry. When removing entries, you cannot remove entries with a status of Complete.
The Budget View tab of this screen displays the following information: –
![]()
Any entries that are displaying a red flag in a column are doing that to reflect that their Revised total differs from their budget total. This is typically because the purchase order has been amended after it was generated. The Variance column gives a total cost variance against that planned purchase.
![]()
To enter a new Planned Purchase entry, use the Stock Type radio button to choose whether you are recording an item with a stock code, or a free text item. If you select a Free Text item, then the Stock Item field, Warehouse field and the Amend Item Description checkbox are suppressed.
The fields on this screen are equivalent to the same fields on a Purchase Order. For a stock item planned purchase, the minimum you need to record is the stock code, warehouse and a quantity greater than zero. For free text item planned purchase, the minimum you need to record is a quantity greater than zero and an item description. In both cases, it is possible to record a planned purchase without selecting who the supplier is going to be.
Once you have saved the planned purchase entry, the following prompt is displayed asking if you would like to add another item.
![]()
If you click Yes, then the Planned Purchase Entry screen remains on the screen for you to enter another item. If you click No, then you are returned to the Planned Purchases screen listing the current entries for the selected project.
If you edit an existing planned purchase entry, then the original quantity and original unit price are displayed to the right of these fields to keep an easily viewable record showing if they’ve been amended. The History tab of the Planned Purchase Entry screen displays a more comprehensive audit trail of what has happened with this planned purchase entry.
![]()
![]()
13.2. Create Purchase Orders
Using this screen, you can generate purchase orders with the information that has been recorded against your planned purchases. You can only use this functionality if you have enabled Automatically generated order numbers in the standard Sage POP Settings screen.
![]()
Use the Select column on the right-hand side to choose which items you would like to generate orders for. Then set the value in the Qty to Purchase column to the desired quantity, and click the Create Purchase Order button. Multiple entries for the same supplier will be consolidated onto a single purchase order.
The generated purchase order numbers will then be displayed, and can then be processed as normal via the Sage POP module.
13.3. Import Planned Purchase
As an alternative to entering planned purchases via the Maintain Planned Purchases screen (or via adding a planned purchase to an activity using the New Project/Amend Project screen), you can also import them using this screen. Note that planned purchases created via this import must be linked to activities, so if there are no phases/stages/activities defined for the selected project then default ones will be created, or if ones are specified in the import file then they will be created instead.
![]()
The import file needs to be prepared in standard csv format. To assist with this, you can click on the Sample button to save an example import file into a desired folder. If you then amend this file, then it will be in the correct format. The Import Template button can also be used to open an Excel file that clarifies acceptable values for the columns in the import file, and whether they are optional or mandatory.
Once you have prepared your import file, use the Find button to browse to the folder containing your import file to select it. Once it is selected, you must click the Check button for the import file to be checked for errors. When the check is complete, any problematic rows will be highlighted in red, and a total count of any errors will be displayed at the bottom of the screen. If there are no errors, then the Import button will activate enabling you to click this to complete the import.
Files that have been successfully imported will have their file extension changed to .bak, to help ensure that an imported file is not accidentally reimported.
14. Plant
The functionality in the Plant menu allows you to manage both your own plant items (i.e. machinery, equipment and apparatus), and also hired in plant. The costs of these items can then be allocated to project transactions. Owned plant records can have timesheets recorded against them as if they were employees. Hired in Plant processing generates purchase orders covering the hire that can then be processed as normal purchase orders in standard Sage Purchase Order Processing.
14.1. All Plant Item List
This list view displays both owned and hired in plant entries.
For this list, the columns appearing by default are: –
- Plant Item
- Plant Type
- Quantity
- Project Number (only appear against Owned Plant if they are linked to a project)
- Employee
- Expected Return Date
14.2. Owned Plant
Maintain Plant
This screen works in a similar way to the Maintain Employees screen and enables you to record details of your own plant records.
![]()
The plant records can be linked to a project via the Linked Project field for reporting purposes, and can be linked to an employee via the Linked Employee field. A plant record that has been marked as Written Off cannot be selected for timesheet entries. The Expected Return date is for reporting purposes. Changes to these fields are audited on the History tab. The other tabs function as per the same tabs on an Employee record, enabling you to specify different cost and charge rates for the different Project rate descriptions (i.e. Normal, Overtime etc).
Import Plant
The import plant option, allows you to import your plant from a .csv file. This works the same as the other imports available within Sicon Projects
14.3. Hired in Plant and Tools
Hired in Item List
This list view displays hired in plant items.
For this list, the columns appearing by default are: –
- Project Number
- Project Header
- Supplier
- Purchase Order
- Hire Reference
- Description
- Quantity On Hire
- Unit Cost
- Duration (number)
- Duration (unit)
- Total Cost
- Start Date
- End Date
- Duration To Date
- Cost To Date
- Status
Manage Plant Hire
This screen enables you to manage any external plant hire orders across all of your projects. Plant Hire orders can either be entered in this screen, or added to activities in the New Project/Amend Project screen.
![]()
You can use the radio button at the top of this screen to change the view between Hire Orders (shown above), and Hire Lines details.
![]()
Any End Dates with a date prior to today will be highlighted in red. Any End Dates with a date within the next 7 days will be highlighted in orange.
You can filter the list of current plant hire orders by project number and/or supplier account. Additionally, on the Hire Lines view, you can also filter by a date range and the hire status: –
All / All Open / OnHire / POPCreated / Received / OffHire / Collected / Deleted
You can also tick a box to only show overdue hire items (i.e. with an end date before today) on the Hire Lines view.
Buttons at the bottom of the screen allow you to add a new hire order, amend an existing one, or cancel an existing one (only on the Hire Orders view).
When adding or amending a hire order, the Plant Hire Order Form screen is displayed.
![]()
When adding a new hire order, select a project (and relevant activity if applicable), then select the supplier account. You can also choose from the list of defined employees in the Requested By field.
You can click on the Address tab to search from stored customer delivery addresses for the delivery address.
Click on the Add Hire button to add details of each line of the hire order.
![]()
Hire Order lines can either use a Service stock code, or be recorded as a free text entry.
If using a Service code, you can filter the codes displayed in this drop down by selecting the Product Group first. The Service codes used for this process would be setup in standard Sage Stock Control as normal Service codes. The full Item Description from the Service stock code is displayed in the box beneath the Service Item and Product Group fields, and can be edited here for this order if desired.
The Quantity field should be used to record how many plant items you are hiring, and this will then be combined with the Unit Value and Duration of the hire order line to arrive at the Total Hire Cost. The Duration is automatically calculated from the difference between the Start Date and the PO End Date, although you can manually amend the Duration (also with the option of changing it between Days and Weeks) and then the PO End Date will be updated. The Expected Return Date is initially set to match the PO End Date, but this can be altered independently, and does not impact the Duration of the hire order line. You can also check the box in this screen if you wish to exclude weekends from your hire cost, and can use the Maintain Suspension Dates button to record one or more Suspension Period date ranges that will not contribute to the hire cost.
![]()
The final fields to populate are the Project Header and Nominal account. If you have set a default project header for Plant Hire within Sicon Project Settings, then this default will populate accordingly (also populating the nominal code if that has been set against the project header).
The Plant Hire Order line also has tabs for Memos, Attachments and History (where changes are recorded) that function in the same way as elsewhere in this module.
Once a hire order line has been saved, it can then be amended via choosing the Edit Hire button on the Plant Hire Order screen.
The ongoing processing of the plant hire order line is done via the buttons in the bottom section of the Hire Order Line screen (under the References header).
![]()
The buttons on the left of this section are activated at the appropriate stage of the order. So initially, you can only generate the purchase order for the hire order line by clicking the Generate PO button.
This will then display a confirmation message confirming the generated purchase order number which is then inserted into the Purchase Order field to the right of the Generate PO button, and can then be viewed using the View Purchase Order button. It will also change the status of the hire order line to ‘POPCreated’.
The generated purchase order will have two lines on it, either a service item or free text line (depending upon the selection when entering the hire order line, and a second free text line with a description of ‘Plant Hire’ and zero value. This line exists to keep the purchase order open, as this is needed for plant hire order processing, as if you were to fully invoice the lines on the purchase order before the hire order is completed, then this would cause problems.
If you have invoiced the initial duration of the Hire but have not completed the steps described below then the PO end date will have been rolled on by the duration unit. If the Duration is in weeks then an additional week will be added. This new PO value will appear on the project as a new committed value. If the Hire is closed before this has been invoiced then the value will be removed.
If you are generating a PO for a second or subsequent line on the plant hire order, then it will be added to the existing purchase order.
Any updates to the quantity, unit value or duration will be reflected on the purchase order, as this will get updated as these changes occur.
The next step in processing the hire order is to click the Confirm Receipt button on the line, this will prompt you for a Receipt Number, a Receipt Date and an optional Fleet No (if you wish to record the serial number or similar for the hired plant). This will then record this information against the hire order line, and change the status of the hire order line to ‘Received’. The Confirm Receipt button will then appear as Amend Receipt for this line, to enable you to revise this information if incorrect.
The next step is to use the Off Hire button to reflect that the hire has come to an end. Clicking this button will prompt you for an Off Hire Reference and an Off Hire Date. The date entered as the Off Hire Date will also update the PO End Date field with the same date, and the status of the hire order line will now be changed to ‘OffHire’. You will be presented with a prompt asking if you would like to send an email out for this off hire. The sending of this email would require that you have setup your SMTP email settings on the Other tab within Sicon Project Settings. If you choose to send the email, then the following email window will be displayed: –
![]()
The email address for the supplier has been taken as the email address on the default contact on the supplier account record. You can add extra recipients manually as desired, and then edit any other text that you wish to. When you click the Send button, this email will be sent out directly, so it does not appear in any Outlook folders, and no record is kept against the hire order.
The final step in processing the hire order item is to confirm that it is has been collected by the supplier using the Confirm Collection button. Clicking this button will display a screen requesting you to enter a Collection Reference and a Collection Date. The collection date entered does not change the PO End Date, so does not impact on the length and costs of the hire. The status of the hire order line is now set to ‘Collected’, and the Confirm Collection button now appears as Amend Collection if you need to revise the Collection Reference or Collection Date.
This is the final step in processing the hire order item. Invoice matching against the purchase order would be done as normal in Purchase Order Processing.
Import Hired in Plant
The import plant option, allows you to import your plant from a .csv file. This works the same as the other imports available within Sicon Projects.
15. Project Management
The first four screens in this section use the same diary style screen to display their output. At the top of these screens are the following icons: –
![]()
The green arrows are used to step the dates forward or backward by the time selected as the displayed range. To the right of these are a go to today button, and then zoom in and zoom out buttons (which affect the rows displayed for time intervals when viewing single days or working weeks). The print button generates a printout of the current view.
Four views can be selected using the next icons, either Day View, Work Week View, Week View and Month View. Week and Month views do not display the time against the rows. The options to the right of these are Timeline View, which plots appointments in relation to time, and Gannt view, which is an alternative view with more days on it.
For the day and work week views, you can change the time scale between 60, 30, 15, 10, 6 and 5 minutes using the icon to the left of the wording of Time Scale Captions.
Auto Refresh can be enabled in these screens, and you can set the refresh interval in seconds.
A common feature about these screens is that when you are moving between dates in the main diary window, vertical bars displayed on the left and right of the displayed days will highlight in bold if either Previous or Next entries have been detected in the current view. This helps you to find the entries by scrolling to the left or right as appropriate.
15.1. All Project Schedule
This diary screen shows items that have been added to activities – Operations, Planned Purchases, Plant Hire Orders and Tasks. Different colours are used for the different item types – green for Operations, blue for Planned Purchases (light blue for order date, dark blue for due date), red for plant hire orders and orange for tasks.
![]()
On the left of the window is a Project Hierarchy window, which displays all project in your system. You can expand these project numbers if you want to filter the screen to only show items related to particular activities. You can also click the Include Estimates checkbox if you wish to also display estimates in this schedule screen.
You can drag and drop the items in this screen to change the dates on them. As a Planned Purchase appears as two items, moving one of them will automatically move the other one into the expected position (i.e. taking the lead time into account to reflect the time between them).
15.2. Employee Schedule
This diary screen displays appointments for employees that can be created on this screen. These appointments are only managed via this screen, and will show as committed labour costs on the project, moving to actual once they are flagged as having been completed. You can filter by employee via the box displayed on the left beneath the calendar, and can double click on the appropriate day to create the appointment.
![]()
These appointments will then appear on this diary screen: –
![]()
Appointments that have been flagged as completed (via a checkbox when editing the appointment) will display a tick against them.
15.3. Team Schedule
This screen displays a diary view that will display operations that have been scheduled to teams. Using the team filter box on the left-hand side, you can select which teams you would like to display. Operations can be dragged and dropped on the diary to change their dates, or double clicked on if you would like to edit them.
![]()
15.4. Team Operation Schedule
This screen is a diary screen where you can filter by each operation on the selected team.
![]()
When you first open the screen, a drop down below the calendar display in the top left-hand corner enables you to select which team you want to review the operations for. Once you have done this, then all current operations will be displayed enabling you to filter the main diary window. Operations can be dragged and dropped on the diary to change their dates, or double clicked on if you would like to edit them.
15.5. Manage Project Tasks
This screen will display all tasks that have been created against your projects. You can filter them by project number, the employee that they are assigned to, and the due date of the task. Tasks that are overdue will be highlighted in red, and tasks that are flagged as completed will not appear in this list.
You can amend the task either by highlighting it and clicking the Open Task button at the bottom, or just double clicking on it.
![]()
15.6. Manage Operation Materials
When creating an operation, you can also record that it will require stock items (see entering Operations in the Phases/Stages Tab section of this guide). With this screen, you can display all operations for a project, and then allocate and issue the stock to these operations.
![]()
You select the projects number at the top of the screen, and when prompted for the phase/stage/activity you can leave it empty if you want to see all operations on the projects.
You can these use the buttons at the bottom of the screen to amend the stock on the operation lines, allocate it or issue it.
15.7. Managed Planned Purchases
Via this screen, you can review your planned purchases across all of your projects and estimates. You can filter the list by job or estimate number, Due date and supplier account. If any of the order or due dates for these planned purchases are in the past, then this will be highlighted in red.
You can edit your planned purchases either by double clicking on them, or using the Open Planned Purchases button at the bottom of this window. If you want to add new planned purchases, or generate the purchase orders for them, then these are done via the Maintain Planned Purchases screen and the Create Purchase Orders screen within the Planned Purchases menu folder.
![]()
16. Period End Routines
16.1. On Cost Apportionment
This screen enables you to take an additional cost relevant to existing labour transactions in Sicon Projects, and then apportion that cost between the relevant projects based on transactions with a selected projects header in the date range entered. The outcome of this will be extra labour cost transactions on those jobs, posted with the current date. A common example would be as a method of adding the costs of NI contributions on salaries to the projects where labour transactions have been recorded.
A message box is displayed when opening this screen to confirm that this feature only updates Sicon Projects and does not create any postings in Sage200 outside of Sicon Projects.
![]()
Enter the date range containing the transactions that need to be included in the apportionment calculation. Then select the project header that will be used for the new project costing transactions that will be created. Enter a description of what this additional cost is – this description will then be written into the new project costing transactions that this screen will generate. Enter the total cost that you wish to apportion between the relevant projects and then click the Apportion button. This will then display the relevant projects containing labour transactions in the selected date range, and show the total cost in that date range and how it is then splitting the new cost value between them. The On Cost Value will be equal to the new cost value you entered at the top of this screen apportioned between the projects in a ratio equivalent to the ratio of the total cost values for those jobs.
Once you click the Post button at the bottom of the screen, then new cost transactions with the current date will be created in the jobs with the ‘On Cost Value’, using the project header and descriptions entered.
16.2. Salary Apportionment
This function allows you to Project cost a salaried employee, and then have this salary cost divided to update the hourly cost of their labour transactions in that relevant period. For this employee, you would use a specific pay rate, against which you could record their weekly/monthly salary total (please note that Salary Apportionment will only work with Pay Rates, there is no link to cost and charge rates).
Any employee who you wish to use Salary Apportionment for there are a number of things you need to consider:
If the Salary is held on an Element, that element will have a specific number (like the other Pay Elements). If it is on the Salary Tab in Payroll then the Pay Element is always 1. This will need to be manually added to the Rate Descriptions in Project Settings.
![]()
The Salary Apportionment should hold the Salary in the Salary Rate on the Employee record for pay NOT cost. It can be included in the cost part but the pay is what will be apportioned.
The setup is shown below this is done via Sicon Projects>Maintenance>Maintain Employees. The Salary is entered in the Pay rates Tab:
![]()
For recording a Labour cost against the job prior to running the salary apportionment routine can be done by entering a value in the Salary Hours line on the Cost Rates tab:
![]()
Then you would use this screen to divide that amount by the number of hours that have been recorded against the selected timesheet rate, to use this calculated total as the hourly cost rates on these labour transactions.
![]()
In the example above, this employee has a pay rate of £2500 set against the rate description of Salary. Then when you open this screen and populate it as above, it reads that he has logged 160 hours in the selected date range against the rate description of Salary Hours. £2500/160 = 15.6250, so if we click the Update button, then all of those labour transactions will be updated with this figure as their hourly cost, which was previously recorded as £20. The check box regarding hiding employees can be used to filter out employees who have not been setup with a non-zero value against the pay rate of Salary.
16.3. Payroll Extract
This allows you to extract timesheets data that can then be imported into Sage Payroll. Some configuration is required to match the Sicon Project employees with the records in Sage Payroll, but you do not need to configure the ODBC connection unless you wish to update information in Sicon Projects from Sage Payroll. Once the configuration is done, this menu option is then what you use on a weekly/monthly basis to send the timesheet information to Sage Payroll.
The steps to go through in order to configure this are: –
- In Sicon Project Settings within the Rate Descriptions tab, configure the Project Costing pay rates against the applicable Sage Payroll Pay element descriptions. You will need to enter the Sage 50 Pay Element Descriptions, and then the Payroll Rate No’s. If the Sage Payroll ODBC connection has been configured correctly (optional), you can use the Get rate numbers from payroll button to pull through the pay element numbers that match the pay element descriptions entered.
- Configure the employees in Maintain Employees, entering their payroll and employee reference numbers. You can update the employee cost/pay rates using the button on the Labour tab in Sicon Project settings once the employees have the correct payroll numbers, if the Sage Payroll ODBC connection has been configured – but this is not required.
- Enter/import timesheets into project costing.
- Extract them into a csv file using this menu option.
- Import them into Sage Payroll. This is done within Payroll via File/Data Import/Import Sage Payroll Data/Employee Payments (Hours and Rates).
When using this menu option, a window will appear asking you to specify a Labour start date and a Labour end date to restrict which information you are extracting. You can use the Browse button to find a folder to save the csv file to, which you’ll need to make a note of so that you can find it again when importing into Sage Payroll.
![]()
16.4. CVR Enquiry
Sicon Projects maintains a link between Project transactions and nominal postings, for those clients who wish to be able to reconcile their project reports and their nominal transactions. This link is maintained via the id number of the Project transaction being stored within the narrative entry against a posted nominal transaction. This means that all nominal transactions posted through Sage 200 should have a matching job transaction – even if it is posted to the N/A project.
This screen allows you to find Project Transactions or Nominal Transactions where this link does not exist. Any transactions entered that are linked to items with nominal postings will not be displayed here, as they are already considered reconciled. The only transactions that you would expect to see here from Sicon Projects are ones entered in project costing, such as miscellaneous transactions, or labour entries. If you have entries in the Nominal transaction window, then that suggests you are creating nominal postings in some way that is bypassing Sicon Projects, such as using the standard Sage nominal transaction import (which should not be used, you should be using the equivalent import within the Sicon Projects Imports menu). Alternatively, you may have a user entering nominal transactions who does not have Sicon Project scripts enabled for their role.
![]()
You can use the filters at the top of the screen to filter by date range, source module, URN, Nominal Account Number, Nominal Cost Centre, Nominal Department, Project Number, Project Header and Value.
When you have identified the transactions to reconcile, tick them on both sides and click the Match button to reconcile them – creating the link between the two transactions. If you wish to remove transaction from this screen without reconciling them then the Reconcile Project Transaction and Reconcile Nominal Transaction buttons are designed for that purpose.
16.5. Cost at Completion Accrual
Having recorded the estimated cost at completion using the Maintain Cost at Completion option of Sicon Projects, you can use this feature to generate an Accrual Journal for the cost at completion.
![]()
The journal is generated based on the period the Cost at Completions were populated. When opening the Cost at Completion Journal it will automatically show the period based on today’s date, you can use the date picker to choose the period you require the journal to be ran for. The Accrual date will be the last date of the period you are accruing for.
The Accrual nominals codes can be based on either a system default set in Sicon Project Settings or based on the Project Headers. The nominals set on the Project Header can either be set within Amend Project, which will allow you to set a nominal code per project or within Maintain Project Headers, which allows you to control the accrual nominal globally per Project Header.
![]()
Click on the Post Journal button generates a reversing Journal based on the figured shown in the Cost At Completion Accrual screen, it will also mark the accrued lines within the Cost At Completion screen as ‘Accrual Posted’.
![]()
16.6. Revenue at Completion Accrual
The Revenue at Completion Accrual works in an identical fashion to the Cost at Completion Accrual, but provides you with a mechanism for deferring project revenue on a monthly basis.
![]()
16.7. Update Project Transaction Periods
This menu option will allow you to set Periods for project transactions where they have not previously been set.
The update will be based on two items:
- Dates will be retrieved from linked nominal postings OR
- Transaction dates based on those set against the project.
The following window will be displayed:
![]()
When the routine has finished the following window will be displayed confirming the success of the routine:
![]()
17. Sage 50 Payroll Integration
The idea of the link between Sicon Projects and Payroll is to have the Costed Employees that are paid via Timesheets to enter their timesheets in one location. If entering the Timesheet in WAP, Sicon Projects or uploading via an import, you can track the employee costs and time spent on a Job as well billing that time out. The time can also be exported and uploaded into the Sage 50 Payroll database. This then allows the employee to be paid (based on their timesheet). Once they have been paid and Payroll has worked out the other contributions (i.e. National Insurance, Pension) this cost can then be apportioned back to each job based on the hours recorded against the job.
In order to achieve this, we can connect Sicon Projects to the Payroll database via ODBC to sync the Pay Elements to Projects Rates and then sync each Projects Employee to their actual Pay Rate for each element. The steps that follow show how to configure and use this setup.
17.1. Setting up an ODBC record to the payroll database
The Payroll installation should have already created an ODBC record that connects to the demo database. It is possible to have multiple ODBC records so you can connect multiple Payroll databases to Multiple Sage databases on a 1 to 1 relationship.
Note: In order to create a System DSN you must have the correct user permissions on the local machine. Please speak to your IT department if you do not have the correct permissions.
You can open the ODBC Data Source Administrator buy clicking the Start Button and typing in ODBC, on 64bit Machines, this will show 2 results. For the Payroll ODBC you require the 32-bit versions.
![]()
This can also be accessed via C:\Windows\SysWOW64 and running odbcad32.exe
![]()
This opens your ODBC Data Source Administrator (32-bit). Under the System DSN tab you (if you have Payroll installed) you should already have a Payroll32 record displayed which connects to your Payroll Demo database:
![]()
If you highlight and configure the Payroll32 ODBC record, you can see how this connects to the demo database:
![]()
The main purpose of the ODBC connection setting in Sicon Projects is to connect to the Payroll Database to sync the Pay Elements in Payroll to the Rates in Sicon Projects, and then bringing in the Pay Rates (and potentially Cost Rates) for an Employee Record. Sicon Projects will, unlike Payroll where you can select your database when logging in, will use the database specified in the ODBC record. We can leave the Payroll32 ODBC alone and create new Driver(s) to point at the Live Payroll Database(s).
In order to achieve this, click the ‘Add’ button on the System DSN tab in the ODBC Data Source Administrator and select Microsoft Access Drive (*.mdb) from the list of available drivers. Click Finish to create the Drive.
![]()
You will need to give the ODBC Drive a relevant name and description which will be used to identity the driver.
![]()
We now need to select the Payroll database that you want to connect to. The Payroll database is usually stored on the network to ensure that it is available to more than one person and that it is backed up. Depending on your configuration you can either connect to the database by UNC path or via a mapped network drive. Be aware that if you are using a mapped network drive and multiple people could connect via Sage that you use the same Drive let for all machines.
Option 1: UNC Path on the Network (Recommended)
In order to connect to UNC Path you need to type (or copy and paste) the network path into the Database Name box. After entering the path pressing return on the keyboard will then display database(s) stored in that location.
In this example the path I entered into the database field name was \\LIVEDEMO\Payroll\COMPANY_001\Paydata which contains the Payroll.mdb database.
![]()
Option 2: Mapped Network Drive (Drive Letter)
In order to connect to a Mapped Network drive you need to select the Mapped Drive from the Drives drop down. You would then use the Directories box to find the folder containing the PayData. You would then select the Payroll.mdb database:
![]()
After selecting the Payroll database, you need to point the ODBC driver at the system database. Usually this database is stored in C:\ProgramData\Sage\Payroll\demodata.mdb. By default, Windows makes the C:\ProgramData folder hidden which means it can’t be seen within the directories list.
![]()
You can paste the file path into the Database Name box which will allow you to find the System.mdw database. In order to do this, use the Windows File explorer to navigate to the directory, you may need to show Hidden items, which can be selected from the View Tab:
![]()
You should then be able to navigate to Sage Payroll directory and copy the file path:
![]()
This can then be pasted into the Database Name field and the Secure.mdw file selected:
![]()
17.2. Linking Sage 50 Payroll Elements to Sicon Projects Rates
Within Sicon Projects > Utilities open the Sicon Projects Settings Menu and click on the Default Rates tab. At the bottom of the tab, click the Payroll Settings button, which loads the Payroll Setting box.
![]()
Here you can set the ODBC Data source to the ODBC record that was setup in here. The Sage 50 Payroll ODBC Connection Password, is a specific password that is related to the version of Sage Payroll. This password is only made available to Sage Developer Partners. Please contact Sicon, if you intend to use this feature.
![]()
The next step to the link is to match the Sicon Projects Rates to the Pay Elements within Sage 50 Payroll. This is done under the Rate Descriptions tab in Sicon Projects Settings. You can enter the rates in any order, so it is advised that you put the most commonly used element (e.g. Basic Pay) in the Rate no. 1 space as this will be the order of the drop-down list on Timesheet entry. The Rate Description also does not need to match the Sage 50 Pay Element Description. The Rate description is what an Employee will see when entering their Timesheet.
In the example below for Rate 1, the Rate Type is set to Hours meaning that it will be available on the Payroll Export in a later step, the Rate Description is set to ‘Basic Pay’, and the Sage 50 Element Description is also set to Basic Pay.
![]()
And within Sage 50 Payroll the Basic Pay is setup against Pay Element with a reference 1.
![]()
You could link this manually with the Payroll by entering 1 into the Payroll No in the Sicon Projects, however getting the system to populate this number ensures you have the correct link setup. Click the ‘Get rate number from payroll’ will connect to the Payroll database and pull in the Pay Element number into the list:
![]()
You can link as many pay elements as required across from your payroll database, if you are expecting employees to record time and cost against a Job.
In this database Basic Pay, Commission, Bonus and Overtime payroll elements against Rates within Sicon Projects
![]()
With all the Rates required linked to the Payroll Elements. The Employee Rates for these elements can now be brought through for each employee using the ‘Update Employee Pay Rates / Elements button.
Before doing this you will need to ensure you have the Employees added to Sicon Projects, either manually in the Maintain Employee Screen or via the Employee Import. The most important part of the Employee record when pulling in their Pay and potentially their Cost Rates is the Payroll Reference stored on the Employee Record. This is the number used to link the Employee Record in Projects to the Payroll Record in Sage 50 Payroll.
![]()
When syncing the Pay Elements using the Update Employee Pay Rates will be prompted if you would like to set the Cost rate the same as the Pay rate. Setting the Cost Rate, the same as the Pay Rate will affect the cost of the employee against Jobs based on their timesheet hours.
![]()
Clicking either Yes or No will then prompt you to select the Employees that you want to update the Rates for. You can filter this based on either Team (i.e. separating the weekly and monthly payments) or Work Patterns (i.e. Employees on different shifts). As you are retrieving this data from the Payroll database doing a large number of Employees at once could take some time.
In this instance I just want to Update my Weekly Employees, so am using the Weekly Team to filter out my Employees
![]()
Once you have selected your Employee(s) clicking confirm then updates the selected employees
![]()
Depending on whether you said Yes or No to set the Cost Rates as Pay Rates the Pay Rates and potentially the Cost Rates are updated to match the Pay Elements on the Employee Record within Payroll.
The Employee Two Employee has 3 Pay Elements associated to their user in Payroll:
![]()
After syncing the Cost Rates and Pay Rates the Employee Record in Sicon Projects is updated with the values that are stored in Payroll.
![]()
![]()
17.3. Timesheet Entry and Extract to Payroll
The Timesheet entry doesn’t change when using the Payroll Integration, this also includes WAP timesheets. Please see the Timesheet Entry section of the help and user guide for assistance on this.
![]()
Once the Timesheets have been entered for a period (i.e. weekly or monthly payroll), they are ready to be extracted.
To extract the Timesheet data, navigate to Sicon Projects > Period End Routines > Payroll Extract to open the Payroll Export screen. On this screen you can enter the Labour Start and End Date for the period that you want to export the timesheet data. For example, if you were running Monday to Sunday pay week and wanted to extract the hours for week commencing the 31st August you would select the date 31/08/2020 to 06/09/2020. Use the Browse button to select a location to store the exported CSV file and click Save.
![]()
You are then prompted to select the Employees that are to be included in the export. As with syncing the Pay Rates from Sage50 Payroll I used the ‘Teams’ function within Sicon Projects to separate Employees into different Payroll runs (i.e. Weekly, Bi-weekly, Monthly). I have selected the Weekly team, and pressed Filter, which then shows my Employees on the weekly Payrol, I can then ‘Select All’ and Confirm.
![]()
The system will then prompt you with how many lines have been written to the Export file. Each line of the export file consolidates the Employee Reference and the Pay Rate. So, the four lines on the export file are the Basic Pay hours completed and a Bonus in the week for Two Employee.
![]()
The Export file contains 4 columns, the Employee reference, Payment Reference, Hours and Rate., which is the format required by Payroll to import the Employee Payments (Rates and Hours)
![]()
This will take you through the Payroll Data Import Wizard, follow the wizard and when it comes to select the template, select the ‘Employee Payments (Hours and Rates). Please contact your Payroll Support if you require more details on the import results.
![]()
At this point you would run your Payroll as normal.
17.4. On Cost Apportionment
See On Cost Apportionment section, under the Period End Routines section on the Help and User Guide.
17.5. Salary Costing
If you are planning on using the Salary apportionment you can link the Employee’s Salary to a specific Rate within Sicon Projects, which can also be pulled from Payroll. This would then be apportioned across time recorded against a different rate. Neither if these rates would be pulled into the Payroll extract so would need a ‘Rate Type’ as ‘Salary
In the example, a Salary Hours rate is entered which doesn’t link to payroll but would be used for recording Hours against a Job and a Salary rate which wouldn’t be used on a Timesheet but is linked to Payroll and is only used to store their Monthly Salary. The Salary isn’t an element that is recorded in the Pay Elements screen but Payroll stores this as Pay Element 1, you will manually need to enter the Payroll Rate No. as 1
![]()
This time when I use the Update Employee Pay Rates / Elements I am going to filter to only show my Monthly Employees that have been flagged using the Teams function.
![]()
This routine will then update the Employees Monthly Salary into the Salary Rate within Sicon Projects.
If we take the employee One Employee, we record their yearly salary within Payroll under the ‘Salary’ option (if using a Pay Element ‘Salary’ then you would need to follow the setup used for the Weekly Employees).
![]()
Sicon Projects will then show the Monthly Salary of this Employee:
![]()
If you were to enter a timesheet for this Employee now against the Rate, Salary Hours, then their cost on the Project would show as zero. You can record a notional or calculated value against the Cost Rate ‘Salary Hours’ to show an estimated cost on the project prior to the Salary Apportionment overwriting this with actual value.
So for our One Employee a cost has been calculated as 18.25 per hour. This was based on a 40 hour week in a 4 week Month. They have also had the other Rates available to them removed from Timesheet Entry by unticking the Available on Timesheet tick box.
![]()
When we add a Timesheet for this user, only the Salary Hours is shown:
![]()
One Employee has entered their time for September and Sicon Projects is displaying the cost to the Job as the hour’s recorded and the calculated cost of 18.25 per hour
![]()
At the end of the Month, we can then apportion the Employees Salary based on the hours worked across all the Jobs.
Within the Projects Menu > Period End Routines > Salary Apportionment loads the Salary Apportionment Window.
![]()
From here you can add in your data range as a from and to date, which should relate to your pay period. You are then give two options to choose the Rate where you record the Salary Pay Rate, which we have set as ‘Salary’ and the rate where the salary hours are recorded on the Employees timesheet. In this instance we used ‘Salary Hours’.
When you click search, the system then takes the Salary recorded against the Employees Salary Pay Rate, in this case 3000 and divides that into the number of hours worked, giving the Hourly rate for the transactions within the date criteria.
![]()
When you click Update, the timesheets that are effected by the criteria search (date and those on the salary hours pay rate), will be updated with this new hourly rate as shown in the Project Enquiry Windows
![]()
The highlighted line here, is a transaction that was outside the search criteria as it was in August keeps the 18.25 rate, that was being used as a ‘calculated’ standard rate.
18. Imports
There are numerous imports for Sicon Projects, all working from csv files. The functionality of the screens is very similar, so as an example here is an image from the Project Headers Import screen.
![]()
You first browse to your import file via the Find button. If you click the Example Import Template button, then two excel files will open (if you have Excel installed on the computer where you are carrying out the import). The first of these is an import file in the correct format, which can then be saved as a csv file in Excel once you have populated it. The second file that opens is a file with explanations of the columns in the file format.
The first row of the file will be included in the import, so if this does contain the column headings (as it would if generated via the Example Import Template button), then you’ll want to ensure that you are ignoring the first row via that checkbox above the main section of the window.
The Check File button will validate the import file and display the lines read from the file in the main window. Lines with any errors are highlighted in red, with the error being highlighted in the first column of the main window. You can use the checkbox at the bottom of the window to only display rows with errors.
Once successfully validated without errors then click the Import button to perform the import.
Note that imports cannot be reversed, so you may want to consider taking a backup before doing any imports.
18.1. Import Project
This function is used to import projects.
This import can also be used to update existing projects e.g. amending start/end dates adding analysis fields, adding a project manager etc.
18.2. Import Project Headers
This function is used to import the project headers.
18.3. Import Employees
This function is used to import employee records.
18.4. Import Transactions
This function is used to import transactions into Sicon Projects that will not update any other modules in Sage 200. This could be used for importing opening balances into projects, where you would not want anything to update existing Sales, Purchase, Nominal and Stock postings.
18.5. Import Timesheets
This function is used to import Timesheet (labour) transactions.
During the process, the program will attempt to link import file hourly labour rates to employee rates held within the Sicon Projects module. This link is used to determine the rate ‘description’ associated with each transaction (e.g. Normal, Overtime, etc.).
This routine can be used to import labour transactions without needing to link them to an employee, such as a situation where numerous labour transactions for different employees are being consolidated together, or the relevant employee is not setup in the system. This can be done by specifying the employee as ‘MISC’ in the import file.
18.6. Import Budgets
This function is used to import budgets.
If the description against a budget is empty, then it will use the project header description.
You can import budgets at an activity level per project header.
18.7. Import Period Budgets
This function is used to import Period budgets.
If the description against a budget is empty, then it will use the project header description.
You can import budgets at an activity level per project header.
The differences between Importing Budgets and Period Budgets are:
- You are unable to import hours against period budgets
- You are unable to import Variations against period budgets
The budgets are set for the periods by Project/Project Header/Phase/Stage/Activity. An example is shown below:
![]()
The example shows a Period Budget for Materials, you would need to specify another project header and add the individual periods to extend the budget.
18.8. Import Project Phase, Stage & Activities
This function is used to import these elements of a project structure onto existing projects.
18.9. Import Operations
This function is used to import Operations against existing activities.
18.10. Import Nominal Transactions (with Projects)
This function is used to import nominal journals that are linked to projects. This feature works in a similar fashion to the standard journal import (found in Nominal Ledger/Utilities/Import/Import Ledger File/Nominal transactions), but with the added enhancement of linking the transactions into Sicon Projects. For the purposes of keeping your Sicon Projects and nominal ledger reconciled, you must use this import routine rather than the standard Sage one.
18.11. Import Default Nominals
This function is used to set default nominal accounts against project headers on your jobs.
18.12. Import Purchase Transactions (with Projects)
This function is used to import Purchase Ledger transactions, in a similar fashion to the standard Import Transactions feature (found in Purchase Ledger/Utilities/Import), but with the added enhancement of linking the transactions into Job Costing. For the purposes of keeping your Sicon Projects and nominal ledger reconciled, you must use this import routine rather than the standard Sage one.
18.13. Import Sales Transactions (with Projects)
This function is used to import Sales Ledger transactions, in a similar fashion to the standard Import Transactions feature (found in Sales Ledger/Utilities/Import), but with the added enhancement of linking the transactions into Sicon Projects. For the purposes of keeping your Sicon Projects and nominal ledger reconciled, you must use this import routine rather than the standard Sage one.
18.14. Import Stock Item Settings
This function is used to import the relevant project headers against stock codes. This will then be used when that stock code is used in Sicon Projects transactions. It can also manually be entered on an individual stock code in Amend Stock Item Details within the Project Costing tab.
18.15. Import Rates
This section will allow you to import rates against Employees, Teams and Plant to cover both standard rates and project specific rates. Please note that Project specific rates will be used before the standard rates that are set against the:
- Employee; please see section 7.3 Maintenance menu>Maintain Employees>Cost/Charge/Pay rates/Self Billing Hours
- Team – Please see section 8.9 Maintain Teams
- Plant – Please see section 14.2 Owned Plant
The import file can be created from the example import file. The key elements are the
- Parent type which dictates whether the rate will be set against:
- Employee
- Plant
- Team
- Rate Type, whether this will be Cost/Charge/Pay Rate/ Self Billing Hours
- Rate Index, this will link the Default rates set up in Project settings, further details are shown below.
If you leave the project and project header blank then the values will update the default rates set against your employee, team or plant.
Rate Import and linking to Default rates within Projects
On the Rate Import there is a column that specifies rate Index:
![]()
This column relates to the number of the rate line shown in the default rates set up in the project settings. This is found by going to Sicon Projects>Utilities>Project Settings. Then select the Default rates tab.
![]()
Although the description can be changed all links in the database relate to the number and not the description.
19. Reports
This menu provides access to Sicon Projects reports.
19.1. Lists
- Project List
- Project List by Customer
- Employee List
- Project Header List
- Project Header List (Code Sequence)
- Project Header Nominal Codes By Project
- Project Specific Project Header Nominal Codes
19.2. Transactions
- Labour Transactions
- Labour Transactions Export
- Labour Transactions by Employees
- Labour Transactions Grouped by Employee
- Labour Transactions By Project and Employee
- Labour Transactions By Project and Project Header
- Stock Transactions
- Transactions List
- Project Transactions by Supplier
19.3. WIP (Values to date)
- Work In Progress Detail
- Work In Progress By Month
- Work In Progress By Period
- Work In Progress Detail By Project Header
- Work In Progress Detail By Transaction Type
- Work In Progress Detail With Nominals
- Work In Progress Detail Export
- Work In Progress Summary
- Work In Progress Summary By Project Header
- Work In Progress Summary By Project Header Type
- Work In Progress Summary By Transaction Type
19.4. WIP (Values based on purchase invoices)
- WIP Detail (Based on Purchase Invoices)
- WIP Detail Export (Based on Purchase Invoices)
- WIP Detail By Project Header (Based on Purchase Invoices)
- WIP Detail By Project and Project Header (Based on Purchase Invoices)
- WIP Summary By Project Header (Based on Purchase Invoices)
- WIP Detail with Nominals (Based on Purchase Invoices)
- WIP Summary By Project and Project Header (Based on Purchase Invoices)
- WIP Summary By Transaction Type (Based on Purchase Invoices)
19.5. WIP (Retrospective)
- WIP Detail
- WIP Summary
- WIP Detail By Project Header
- WIP Summary By Project Header
- WIP Summary By Project and Project Header
- WIP Summary By Project Header Type
- WIP Summary By Project And Transaction Type
- WIP Summary By Transaction Type
19.6. All Projects (including completed)
- All Projects Detail
- All Projects Detail By Project Header
- All Projects Detail By Project Header and Type
- All Jobs Detail By Project Header and Type Export
- All Projects Summary
- All Projects Summary By Project Header
- All Projects Summary By Project Header and Type
- All Projects Summary By Project Header and Type (Actuals Only)
- All Projects Summary By Project Header Type
- All Projects Summary By Project Header Type (Custom)
- All Projects Summary By Project Header Type and Customer
- All Projects Summary By Item Type
- All Projects Summary By Transaction Type
- All Projects Detail (Based on Purchase Invoices)
- All Projects Detail By Project Header and Type (Based on Purchase Invoices)
- All Jobs Detail By Project Header and Type Export (Based on Purchase Invoices)
19.7. Budgets
- Budgets Summary By Customer
- Budget Summary By Customer and Project
- Actuals vs Budget Summary by ProjectHeader
- Profitability by Project Budget (Summary)
- Project Profitability
- Project Profitability By Project
- Project Profitability By Customer
- Budgets By Customer Project & Project Header
- Budgets Hours By Project Header
- Budgets By Phase Stage & Activity
- Budgets by Project Header
19.8. Nominal Reconcilliation
The reports exist to allow you to check that all your projects have a one to one relationship with the nominal.
You can use the reports to check that the transactions are correctly coded to both project and nominal.
- Project Transactions to Nominal Reconciliation
- Nominal Transactions To Project Costing Reconciliation
- Nominal Transactions To Project Costing Reconciliation Export
- Nominal Ledger Transaction With Job Details
- Nominal Ledger Transactions Listing With Project Numbers
- Project Costing to Nominal Unmatched Transactions
- Purchase Order and Invoice Reconciliation
- Purchase Order and Invoice Reconciliation Export
- Unmatched Purchase Transactions
- Unmatched Sales Transactions
- Unmatched Nominal To Project Transactions
- Disputed Invoices and Credit Notes with Job Numbers
- Disputed Invoices and Credit Notes (Export)
19.9. Miscellaneous
- Purchase Order Invoices with Project Details
- Purchase Orders and Returns with Project Details
- Purchase Orders and Returns with Project Transactions
- Purchase Invoices and Credit Notes with Project Details
- Outstanding Purchase Orders By Project (Detail)
- Outstanding Purchase Orders By Project (Summary)
- Sales Ledger Aged Debtors (Detailed with Project Nos)
- Sales Ledger Aged Debtors (Detailed with Project Details)
- Sales Invoices and Credit Notes with Project Details
- Sales Orders with Project Details
- Cost to Complete by Project
- Job Weekly POP GRN Values
- Job Weekly POP GRN Values By Project Header
- Job Weekly PO’s By Originator
- Job Weekly PO’s By Originator (Summary)
19.10. Timesheet & Payroll Reports
- Timesheet Reconciliation
- Timesheet Summary By Week And Pay Rate
- Timesheet and Overtime
- Timesheet Journals
- Wages Summary
- Wages Summary (E-mail)
- Employee Labour Rates
- Employee List
- Self Billing Invoice
- Self Billing Invoice (CIS)
- Reprint Self Billing Invoices (CIS)
- Self Billing Labour Transactions By Sub Contractor
20. Utilities Menu | Project Costings
This menu provides access to various Sicon Projects utilities and configuration screens.
This screen is used to maintain all Project Costing module configuration settings.
The Update Transactions button is visible at the bottom of the screen on all of these tabs, and is intended for systems where transactions exist before Sicon Projects Integration has been enabled.
When you click this button, you are prompted with the following options that can be selected: –
![]()
Clicking the Run button will carry out the update for each selected transaction type. These processes could take some time, and are not reversible, so you may want to perform a backup first. You may also want to run these options with your Sage users out of the system.
Set all unassigned open purchase order lines to a default project: This option will update all open purchase order lines (that are not currently linked to a job) to link them to the default project and project header specified in the Defaults tab.
Set all unassigned open sales order lines to a default project: This option will update all open sales order lines (that are not currently linked to a job) to link them to the default project and project header specified in the Defaults tab.
Create default budgets: This will create a budget of zero, against all projects and project headers that do not already have a budget.
Reconcile past POP Invoices: If you wish to see separate transactions in the Enquiry screen for POP Invoices, then this option will create these transactions for all purchase order lines in your system.
Reconcile past SOP Invoices: If you wish to see separate transactions in the Enquiry screen for SOP Invoices, then this option will create these transactions for all sales order lines in your system.
Create Goods received/Despatched for POP & SOP transactions: If you wish to see separate transactions in the Enquiry screen for POP Receipts and SOP Despatches, then this option will create these transactions for all sales and purchase order lines in your system.
Migrate labour transactions to timesheets: If you are upgrading from a prior version of Job Costing before Timesheet entry was added. This routine will convert the previously entered Labour Transactions into Timesheets.
20.1. Projects
![]()
Automatically generate next project number: when ticked project numbers will be automatically generated as sequential numbers when a new project is created. If not ticked, then users will be prompted for a manual project number when creating projects.
Project number format: format auto-generated project numbers as required e.g. P0000001, P0000002, etc.
Next Project Number: When using automatic project number generation, this is the next project number that will be used and can be amended here.
Turn on integration: tick to enable Sicon Projects integration with Sage modules. If this is enabled for the first time in a Sage company, you will be prompted to run a routine to update existing purchase order transactions with the default project and project header specified on the Defaults tab.
Enable job phases: If enabled, then you can add these items via the Phases tab on the project
Enable Stages: If enabled, then you can add these items via the Stages tab on the project.
Enable Project Activities: You can enable this without also having project Phases and Stages enabled.
Link Variations to Activities: Enabling this setting will allow you to add variations to activities for extra work on the project
Project Maintenance default view: setting dictates the default view shown when the New/Amend project screen is first displayed. Defaulted to ‘Analysis’ but can be changed to ‘Customer’.
Project start date mandatory: Tick to force a start date to be entered when creating a project.
Resetting billed flags (When reopening Jobs): If you are using the generate billing transactions functionality, and then re-open a project , you have the option of resetting the billed flag against the transactions on that project that were entered after previously completing the project. The options selectable here are: – Never Reset, Always Reset and Notify Reset (meaning a message will be displayed confirming that All Transactions Billed after previously completing the job will now be reset to not billed).
Display option of showing completed projects: if enabled, a tick box option will allow option to show completed projects when users are selecting projects for their transactions.
When using completed projects : This setting gives a drop down containing three options to control what can happen with completed projects. The choices are: – Allow posting and give option to open project, Allow posting and keep project completed or Do not allow posting.
Suppress completed project message: This checkbox is linked to the previous setting, and only becomes enabled if that is set to ‘Allow posting and keep project completed’. It can be used to prevent the message being displayed when posting transactions to completed jobs.
Check committed transactions before completing project: With this option enabled, you will not be able to close a project with committed revenue/costs outstanding against it.
20.2. Defaults Tab
Default Projects and Project Headers can be set for the following transaction types if required. If no defaults are set, then the users will need to manually select a project and project header for each of these transactions.
PL/SL/Cash book/Nominal/Stock/COS/SOP/POP/Variances/Plant Hire.
![]()
20.3. POP Tab
These settings relate to the Sicon Projects functionality integration with Sage Purchase Order Processing.
![]()
Update POP actuals on: select either at Goods Received or Invoice to determine when values move from committed to actuals.
Use document date for POP transactions: when ticked will cause all purchase order transactions to be recorded in the Sicon Projects module by purchase order document date (rather than by requested date). This will also remove the validation put in place to ensure that a requested date is entered.
Suppress warning if no project at POP goods received: when ticked, will suppress the message ‘Warning: One or more purchase order/return lines are not linked to a project’ which is displayed when confirming receipt for an order which was created without the job costing module installed.
Don’t allow goods received with zero cost: when ticked, the system will not allow purchase order goods to be received at zero cost. The error message ‘This line has no cost value and therefore cannot be received. Please amend the order and enter a cost value for this line’ will be displayed.
Automatically issue after purchase goods received: when ticked, POP receipts will automatically be issued to the related project using a stock ‘internal issue’ transaction. POP items/lines associated with the default POP project will not be automatically issued. You cannot automatically issue if the PO is linked to the N/A project .
Default internal area for issues: select an internal area for automatic issues, done by the previous setting.
Automatically issue at purchase order/return cost: when ticked, stock received against the Job will get instantly issued at PO cost price, rather than stock costing method.
Update POP Lines with Invoice price: When ticked, if a price is entered in the Record Purchase Invoice screen that differs from the purchase order line price, then the purchase order line price will be updated to match the price entered for the invoice. Note that if you are using Sicon WAP and its invoice variance checking, then it is not recommended to enable this setting.
Allow POP invoice with no GRN: when ticked, you can allow POP invoice matching without a receipt having been recorded, so you can stop this from happening by leaving this box unticked.
Set variance job analysis as: When a variance transaction is created because your POP invoice differs from the order, then you can choose from the following options as to which project and project header to code the variance to: – Line Above (i.e. match the POP line), Variance Default or POP Default.
Only allow one project per order: With this enabled, all lines on the purchase order will be linked to the project specified on the header of the purchase order.
Default requested date to today: When ticked any new purchased orders raised will have the requested date set to the current day.
20.4. SOP Tab
These settings relate to the Sicon Projects functionality integration with Sage Sales Order Processing.
![]()
Update SOP actuals on: select either at Despatch or Invoice as to when the system will move SOP transactions from committed to actual.
Automatically write cost of sales to project: when ticked will cause the system to automatically generate ‘cost of sale’ transactions for all stock items associated with the project via sales orders. These costs of sales transactions will be displayed in the ‘stock’ section of the Project Costing Enquiry screen (and reports). If unticked, COS transactions will not be included. Note: Project costing SOP cost of sales postings are created based on the SOP setting ‘Update stock quantities’ (see standard Sage SOP setting ‘Update stock quantities when: Order dispatch is confirmed or Invoice Posted’).
Automatically create project for sales orders: When ticked, a prompt will be displayed when saving a sales order asking if you want to create a project to link the sales order to.
Show quotes on projects: if enabled, SOP Quotes will show in Revenue on Project Enquiry.
Only allow one project per order: With this enabled, all lines on the sales order will be linked to the project specified on the header of the sales order.
20.5. Stock Tab
These settings relate to the Sicon Projects functionality integration with Sage Stock Control.
![]()
Automatically write stock project number to: Select either ‘Reference’ or ‘Second Reference’ and all stock internal issues will automatically write the selected project number to the selected field.
Default internal area on rapid issue screen: select a default Internal Area for the Project Costing Rapid Stock Issue screen.
20.6. Labour Tab
Labour costings can either be recorded using Timesheet Entry or via the Miscellaneous and Labour function.
![]()
Misc & Labour:
Show labour tab when miscellaneous/labour screen is opened: when ticked the Labour tab will be displayed by default when the Miscellaneous and Labour screen is selected from the menu.
Show and allow override of cost rate value on labour entry: when ticked, will allow the Cost Rate value to be amended when entering a labour transaction via the Miscellaneous and Labour screen. A Cost Rate entry field will appear alongside the ‘rate’ drop-down selection box.
Hide charge-out rate value on labour entry: when ticked no charge-out rate value will be displayed when entering labour transactions.
Default Working Days Hours: Allows you to specify a default number of working hours per day (used when billing labour transactions in days).
Work Day Start Time: Enter a default start time, that is then used on Operations when applying work patterns to their start and end times.
Show job analysis codes 1 and 2 on miscellaneous/labour entry: when ticked no charge-out rate value will be displayed when entering labour transactions.
Always show previous transactions for Project on Miscellaneous/Labour screen: when ticked, the ‘Include all previous entries for the selected project tick-box on the Miscellaneous and Labour screen will be checked by default to display all previously entered miscellaneous or labour transactions against the Project.
Description is mandatory when entering labour: when ticked, the labour description field must be populated when entering labour transactions via the Miscellaneous and Labour screen.
Apply mark-up percentage to calculate charge out rate: when ticked the system will use Project Header mark-up percentages instead of employee/resource charge-out rates when calculating charge-out values for labour or resource transactions.
Rapid Timesheets:
Obtain project header from cost rate: When ticked the Project Header on a timesheet entry will default automatically when a cost rate is selected. The default Project Header can be set on the Rate Descriptions Tab within Project Costing Settings.
Use Labour/Plant Project headers only: When ticked this will only allow two project headers to be used on the creation of a Rapid Timesheet.
Rapid timesheet entry start day: select required timesheet entry start day e.g. Monday.
Timesheet entry type: select the required timesheet entry type between either ‘Hours’ or ‘Start and End Times’.
Default Labour WIP nominal A/C: select the default nominal for Labour WIP nominal postings (used in the Post Timesheets Journal screen).
Exclude former employees: When ticked this will prevent any employees marked as left from being displayed.
Maximum hours per day: This will allow the setting of a maximum number of hours that can be worked during any given day.
Show rates on timesheets: When ticked this will show a breakdown of the individual rates that have been used on the timesheets
20.7. Hired In Plant
![]()
Exclude weekends as default: check this box if you do not expect to pay hire charges over weekends on your plant hire orders.
Show end date on purchase order line: this check box, if selected add the PO End Date to the Plant Hire Purchase Order line description.
20.8. Budgets Tab
![]()
Automatically generate budget records: Budgets are set against the Project Headers. If this is ticked, then transactions entered in Project Costing will automatically create a budget entry against each header if one does not exist already.
Enable hours columns on budgets & cost to complete: can be de-selected if you do not use budgets at an hour level, or want to have this level available in the Cost to Complete screen.
Set revenue budgets using markup on costs: When selected all revenue budgets will be calculated using any markup (if set).
20.9. Estimating Tab
![]()
Automatically generate next Estimate number: when ticked project numbers will be automatically generated as sequential numbers when a new project is created. If not ticked, then users will be prompted for a manual project number when creating projects.
Estimate number format: format auto-generated project numbers as required e.g. EST0000001, EST0000002, etc.
Next Estimate Number: When using automatic project number generation, this is the next project number that will be used and can be amended here.
Default Revenue job header (For Budgets): Which project header the quoted price on the estimate should use when creating the revenue budget.
20.10. Enquiry Tab
![]()
Exclude purchase stock item transactions: when ticked will exclude all purchase order ‘stock item’ lines from the Enquiry screen. This setting has been included as some installations may prefer to manually receive purchased stock items (via stock movements). In this case the related purchase order transaction must be excluded from the enquiry to avoid the value being included twice.
Quantity number format: setting used to change the number of decimal places displayed for all Quantity fields on the Project Costing Enquiry screen.
Value number format: setting used to change the number of decimal places displayed for all Value fields on the Project Costing Enquiry screen.
Enable hide cost option on stock lists: Enabling this setting will give an additional right click option in the enquiry screen when in the stock box on the Summary tab, or the list displayed beneath the Stock Issues/Receipts tab. This option will display stock costs as zero for any transactions that you right click on and choose the ‘hide cost’ option. To display the cost again, right click on the transaction and choose ‘show cost’. Note that this does not have any effect on figures displayed on reports, it is only relevant to the enquiry screen.
Display Despatch/Received and invoices for SOP & POP: With this setting enabled, then for each sales or purchase order line, you will have separate transactions created to reflect when the line has been despatched/received and then invoiced. If you create a sales order line in January, and then receive it in February, you would have a new SOP Despatch transaction created with the despatch date, and the original Sales Order transaction would be reduced by the values moving onto the SOP Despatch transaction. When the line is invoiced, then a new SOP Invoice transaction would be created with the invoice date, and the SOP Despatch transaction values would be reduced by the values moving onto the SOP Invoice transaction. This works the same for POP transactions, and gives you full details with separate transactions with the correct dates for each transaction. Without it, you only have a single SOP or POP transaction for the line, dated according to the Promised/Requested Delivery Date, with the value showing as either committed or actual. Note that enabling this setting will likely give you a lot of transactions if you have either lots of orders, or large orders.
Include construction transactions in enquiry: This setting is only applicable if you are also using the Sicon Construction module. It will add applications, retentions, construction orders and subcontract purchase orders to the Enquiry screen.
Display retentions as actual: If set then any retentions displayed will be the actual i.e. the amount remaining.
Display applications as actual: If set then any applications displayed will be the actual value i.e. the amount valued at.
Show Project Header Type Tab: With this setting enabled, you can see the Project Header Type tab in the Enquiry screen, which breaks down committed and actual costs, and committed and actual revenue by project header type.
Show Planned Purchases Tab: You can deselect this box if the Planned Purchases tab is not relevant for your usage of the Enquiry screen.
Show Hired In Plant Tab: You can deselect this box if the Hired In Plant tab is not relevant for your usage of the Enquiry screen.
Labour display mode: This option allows you to set the display for Labour Transactions within the Job Enquiry screens. This can either be set as the Employee Name or Employee number.
Show billed flag on Project enquiry: When ticked any transaction that has been billed will be displayed on the Project Enquiry with a tick in the box displayed on the left hand side of the screen. Any unbilled transactions will display a blank check box.
Timesheet consolidation mode: The setting controls how timesheet hours are displayed on the enquiry. This is defaulted to Daily but it can be changed to weekly or period.
Project totals tab mode: This setting will allow you to control how project totals are displayed, the default is transaction type but this can be changed to Project Header Type.
20.11. Defaults Rates Tab
![]()
The Default rates entered here will apply to Cost, Charge and Pay Rates.
The Rate Type is a drop-down field where you can select either Hours, Salary, Allowance or Holiday. Currently, this is only important if you are using timesheets in WAP, although rates identified as salary will be excluded on the Payroll Extract routine.
If extracting labour data from Sicon Projects to import into Sage Payroll, the Sage 50 Pay Element Descriptions should be entered against each rate. You also need to add the payroll rate numbers into that column. If you have configured the ODBC connection, then you can click the Get rate numbers from payroll button, which will then attempt to match the text entered against the Sage 50 Pay Element Description and return the Payroll Rate number.
The Default Job Header for each Rate will only be available if the ‘Obtain project header from project rate’ is ticked on the Project Costing Settings Labour tab. When hours are linked to that particular rate, the default Project Header will be linked to that labour entry.
20.12. Definitions
![]()
On this tab you can specify overrides for the items in the above screenshot, if you would like them to be displayed with a different label. Here is where you can rename the five analysis codes that are stored against the employees.
20.13. Other Tab
![]()
Cost At Completion Mode: You can choose whether you wish to work either in weeks or in accounting periods in the Cost At Completion screen and Project Summary tab in the Project Costing enquiry screen.
Don’t allow users to change default nominal on invoice: With this checked, users can’t change the nominal codes that are populated against supplier invoices.
Default internal area for Operations: When allocating and issuing stock to operations, this is the Stock Control internal area that will be used.
Default Accrual Nominal A/C: The default Nominal Account used by the Cost and Revenue at Completion Accrual Journals.
Default Deferred Accrual Nominal A/C: The default Nominal Account used by the Cost and Revenue at Completion Accrual Journals
Enter spare text fields on Invoice/Credit transactions: Selection this option, will prompt the spare text fields on Invoice/Credit entry.
Allow addition of Projects during Project selection: When ticked this will add a + sign next to the Project look up that will allow you to add a new project.
Turn on paging for project lookup: If you enable this option then when in a screen where you can select a project number, page up and down buttons are added to the list of project numbers.
Project selection default sort (column no.): This setting allows you to dictate which column is used to sort the Projects selection. It is defaulted to the first column but this can be changed for any one of the first five default columns.
CVR Overheads Percentage: This is a setting that can be used to report on when costs are greater then expected. If using CVR \(Cost variation reporting) then entering a number in here if the costs are greater than budgeted by the % entered then these will be highlighted.
SMTP Settings: These settings are used for the email server settings, so that when using the Hired In Plant orders, you can send the email for when the Off Hire notification needs to be sent. You can test these settings by entering an email address in the Test Email To field and click the Go button, and this will then send a test message to that email address.
21. Utilities Menu | Enable Module
This option will open the Enable Strings window, and shows all configured Sicon Add-ons and allows the entry of enable strings to allow use of a module. When a new module enable string is provided, copy into the ‘Enable string’ field and then click Apply to save the changes.
If online enable strings have been activated these will self-populate.
![]()
22. Utilities Menu | Auto Reconcile Previous Transactions
This is a feature that attempts to automatically link project costing transactions with their corresponding nominal ledger transactions. When this is run, and you have answered yes to the prompt enquiring if you would like to automatically reconcile all project costing transactions, it will display a screen showing you which transactions it has managed to link. The outcome for linked nominal transactions, is that the id number of the project costing transaction is added to the end of the narrative field. It is important that this is not edited later and someone removes this id number, as this is used to connect the two.
Note: this screen has now been superseded by the Project Reconciliation screen, and the Reconciliation screen remains in the product for existing customers of Sicon Projects who would like to use this screen to automatically reconcile previously entered transactions. For sites new to Sicon Projects, there should be no reason to use this screen as the Projects Reconciliation screen should be used instead.
23. Utilities Menu | Transaction Editor
This screen allows you to search for posted Project Costing transactions that you wish to make a correction to either the Project number or Project Header.
![]()
To select any of the options you MUST enter a Project Number. If you only enter a project number then all transactions will be displayed.
You can filter the displayed transactions by project number, project header, transaction type and transaction date. An example is shown below:
24. Utilities Menu | Miscellaneous and Labour
It is possible to enter miscellaneous project costing transactions when project ‘opening balances’ or ‘adjustment’ (correction) transactions are required.
The user may select if the miscellaneous transaction relates to purchase, sales or stock using the drop-down selection. This selection will indicate which list the transaction will appear in on the Project Costing Enquiry screen.
Labour Transactions may be entered by project and employee with cost and charge-out rates automatically calculated from employee, project header and project settings. Alternatively, transactions can be entered for Plant Resources, as defined in the Maintain Plant screen.
![]()
Following entry of each transaction the Save button should be used to apply it to the project.
The Reset button may be used to reset ‘total hours’ and ‘total cost’ values when entering labour transactions for multiple employees at one time. Following entry of each employee’s timesheets, the totals may be checked and then cleared using this button to allow totals for a second employee to be accumulated.
The Include all previous entries for the selected project check-box may be checked to display previously entered miscellaneous or labour transactions which may then be edited if required.
25. Utilities Menu | Rebalance Project Total
This utility is required if upgrading from a prior version of the Sicon Projects module, and should be run after upgrade, if using the Advanced Project Costing List view, or the CVR module that is available in the Construction Module.
You can run this routine for all Projects or a Single Project, and will take all the Project transactions and store the Project Totals within a separate Table within the Sage database. The Utility can take a few minutes to run depending on the number of Projects that are currently within the system.
![]()
26. Utilities Menu | Migration Tools
26.1. Migrate from Project Accounting
This is a feature used when migrating project accounting data into Sicon Projects. Currently it will relink existing purchase order and sales order lines that are linked to projects, so you would need to import all of the project details and other transactions using the import routines documented previously.
Once the jobs exist in Sicon Projects, this routine will then scan through all purchase/sales order lines linked to projects, and relink them to the same project. If the project does not exist, then it will create it, but only with the bare minimum of information. Once the purchase/sales order line has been relinked, it will delete the original project accounting transaction. This is required if you want to be able to disable Project Accounting once it has been migrated, as you would be unable to do this if there were still purchase/sales order lines linked to projects.
To run this routine, click the Start button. A progress bar is displayed while it is processing, and a message is displayed when it is complete.
![]()
27. Release Notes
The release notes page shows which release of the system includes new features or issues resolved.
At the release of Sicon v21 we announced that going forward, we will only be supporting Sage 200c and as such we are able to drop the year from our version numbers. We moved from 201.201.0.0 to 210.0.0.
New features detailed in the Release Notes relating to Pre-Release versions will not be detailed in the current Help and User Guide until the end of development phase.
Sicon Projects Release Notes