WAP Help and User Guide – Timesheets Module v19
WAP Timesheets Module Help and User Guide will take you through the features and settings for the Sicon Timesheets Module for Sage 200.
Search the page by pressing Ctrl + F (windows) or CMD +F (Mac) on your keyboard.
Back to all user guidesProduct overview
Help and User Guide maintained for WAP version v19
The WAP Timesheet Approval module is designed to allow users to enter and approve timesheets; being a web based application this can be done via a web browser from a connected location. When used in conjunction with Sicon Job Costing or Sage Project Accounting, labour costs can be automatically posted to a Job or Project. Timesheets can be routed for approval in a number of ways; the simplest method is to route approval by requesting user to one or a number of approvers. Where Sicon Job Costing or Sage Project Accounting is used, the approval routes can be configured so that time entered against a job or project is routed to a specific set of users responsible for that job or project. This module also includes set-up fields and functionality for the touch screen Time & Attendance terminals.
1. WAP Navigation v20.1
In v20.1, the look and feel of WAP has changed and screens within WAP may look different to the screenshots contained in this HUG. We are working to update the HUGs with new screenshots and other new features however in the meantime, the main functionality outlined in this User guide remains the same.
The main difference is the navigation throughout WAP. The existing side menu has been replaced with a drop-down menu. To navigate to Timesheets, hover over the menu in the top left, then guide the mouse to the required Timesheets sub-menus and click the relevant one to select. For example, to create a new Timesheet, hover over Menu, then Timesheets, then click on Current Timesheet in the menu below:
![]()
2. Costing Module Integration Pre-requisites
The WAP system can be configured to integrate with Sicon Job Costing or Sage Project Accounting. Select accordingly within System Setup – System Settings – Costing Tab.
![]()
2.1. Sicon Job Costing
Each WAP user who will be submitting timesheets will need to be linked to an Employee in Job Costing.
![]()
Once created in Job Costing, their WAP profile will need to be linked through to the employee; this is done through the WAP User profile – Company Access tab – Time and Attendance sub tab.
![]()
2.2. Sage Project Accounting
Enable Sage Project Accounting integration with Timesheets.
![]()
If required, enable or disable which Project Accounting Project Item Types to integrate with WAP Timesheets.
![]()
Configure for Project Accounting to allow timesheet entry. If the ‘Authorise Timesheets’ setting is unticked, timesheets that have been approved in WAP will automatically post to the Projects. However, if timesheets need to be held for additional approval in Project Accounting, set that timesheets should be authorised in Project Accounting.
![]()
Enable ‘Post timesheets to Project Accounting’ and ‘Post timesheets to Project Accounting automatically’.
![]()
Ensure one of the Resources within Project Accounting is linked to the WAP user created in Sage. It is advised to create a new resource called e.g. ‘WAP’, link to the Sage 200 WAP user and enable all permissions for the new resource.
![]()
This user should have access to all projects and not be filtered to view only certain projects; this can cause problems when posting timesheets to a project if this user does not have access to that project.
![]()
Each user submitting a timesheet in WAP should have at least one cost rate setup in Project Accounting and assigned to their Resource in the Hierarchy. If charge rates have been configured to be used, the Resource should be linked to a charge rate in the Hierarchy.
![]()
Once configured in Project Accounting, their WAP profile will need to be linked through to the resource; this is done through the WAP User profile – Company Access tab – Time and Attendance sub tab.
![]()
3. Timesheet Enable Configuration
For the Timesheets module to be available the enable module must have Timesheets module ticked. Once this is configured, Timesheet options will then be visible within the system.
![]()
Each year WAP will require a new enable string to continue working. When a new one has been issued, select System Settings – Misc – Licencing – Apply new licence – Browse and Upload.
![]()
4. Work Patterns
Work patterns are a key part of the timesheet module and allow users to record start and end times with appropriate rates being applied in accordance with shift patterns created.
To set up work patterns, select System Settings cogs – System Setup banner – Work Patterns and Rates.
![]()
4.1. Add a New Work Pattern
A work pattern consists of shifts, defined by start and end times and set at a chosen rate. A default work pattern is included at install but additional patterns will need to be created to accommodate all timesheet users’ standard working and overtime hours. The work patterns are then allocated accordingly to specific users.
Enter a work pattern name as required and then select Timesheet as the work pattern type (for further information on Holiday work patterns, please see the Sicon WAP Holiday HUG.
Click the arrow to the left of the day and number to expand and add shifts to the day.
![]()
Description: select from the drop down option whether the shift is either AM, PM or Overtime.
Start Time: select the start day and enter a start time.
Pay Rate: choose the correct pay rate from the drop down menu; these are defined from Work Pattern Rates.
End Time: select the end day and enter an end time.
Shift Type: define the shift as either AM or PM.
Add Shift: make sure to add the shift once the details are correct.
Copy from: once shifts have been added as needed, choose the day to copy from.
Copy to: tick the days to copy the shift to and click Copy.
Save & Close: ensure to save the shift once complete to return to the work pattern list.
N.B. by default the week will start on a Monday; if the week should start on a different day, all configured work patterns would need to be deleted before the start day can be changed.
Advanced Settings
These options are used in conjunction with the WAP T&A Terminals to specify whether to deduct or round time when an employee is late logging in or out.
![]()
4.2. Maintain Work Pattern Rates
There are four default rates but additional rates can be added if required, e.g. Overtime.
![]()
Rates are then allocated to users and linked to cost and charge rates (User Setup – Work Pattern Rates).
![]()
4.3. Maintain Work Pattern Rules
This functionality allows rules to be set to deduct lunch breaks automatically from timesheets.
Enter a rule name and description then set the number of hours before a lunch break and the total duration of the lunch break (e.g. 0.5 hours would be 30 minutes).
![]()
Once the rule has been created, the rule must be linked to a Work Pattern. It is only possible to link one rule to a work pattern.
![]()
4.4. Reprocess Pay Rates
If rates are changed and timesheets have already been created, this option allows for timesheets to be reprocessed to ensure the revised rates are picked up.
![]()
4.5. Link users to a Timesheet Work Pattern
Once work patterns have been created to cover all users’ work shifts, each timesheet user will need to be linked to the correct work pattern (User Setup – Users – User profile – Time and Attendance tab).
![]()
5. Configuration of Timesheet Approval Routes
Before a user submits a timesheet, ensure approval routes have been setup correctly. Approval routes can be configured in a number of ways (i.e. based on the requesting user, the job or Job Costing job manager) but the easiest route can be based on requesting user. Approval would go to the user’s line manager and may also require additional approval from another manager or HR approver. If the timesheet should go to a couple of managers at the same time, use the Advanced option to build a user list. If the approver should be determined by the job or project selected, approval would need to be configured based on Job or Project, or if using Job Costing, the Job Manager.
![]()
6. New Timesheet Entry
Once the timesheet settings have been configured as required, attendance or hours can be recorded in one of the below ways:
- Login Activity. Record user attendance only; enter the start and end times on Login Activity tab. The time payable is calculated based on the user’s work pattern.
- Job/Project Entry. Record time against a job or project; enter the total hours and minutes (if no work pattern has been set) or start and end time (if a work pattern is being used).
- Login Activity and Job/Project Entry. Both times are recorded and the entry status is checked on both to ensure all login activity has been recorded against a job or project.
6.1. Login Activity Tab
This page is used to record attendance based on start and end time. If a user records time in through the T&A terminals, this screen will be populated automatically with clock in and out times. This tab is only available through the New Timesheet entry screen, not the Rapid Timesheet entry screen.
To add lines, click Add, enter the correct start and end times and click Update to save the line. The timesheet can then be saved for additional lines to be added later, or submitted for approval if completed.
![]()
If time is being recorded overnight (e.g. starting at 10pm on Tuesday and finishing at 6am on Wednesday), time will be recorded as below.
![]()
6.2. Job or Project Entry Tab
This page is used to record time against a Job or Project in relation to the Costing module linked to WAP and can be used in conjunction with recording login activity but more commonly, users are just asked to record hours against a job. Time can be entered either in hours/minutes format (so three and a half hours is recorded as 3:30), start and end time (so three and a half hours could be recorded as start at 9:30am and finish at 1:00pm) or decimal format (so three and half hours is recorded as 3.50).
To enter a line, click ‘Add’, enter time (in the example below, time is being recorded in decimal format), select a job and job header (or project and project item if using Project Accounting), and relevant cost rate. Note; if a user only has access to one job or job header, this will default so the user does not always need to pick this. If using Job Costing, it is possible to link a cost rate to a job header so the user does not have to select the correct cost rate. The user will only see cost rates that have been linked to their Employee or Resource in either Job Costing or Project Accounting.
![]()
Once the line information has been entered correctly, select ‘Update’ to add the line. Additional lines cannot be added until the current line has either been saved or closed. The timesheet can either then be saved and added to later, or saved and submitted for approval. Checks can be done to make sure the user has reached their contracted hours before being able to submit their weekly timesheet.
![]()
6.3. Rule Lines
If a rule has been configured on the timesheet work pattern; i.e. to deduct 30 minutes for a lunchbreak after a certain number of hours, this will show on the Job Entry tab. Any lines that have had deductions due to a rule will be highlighted in bold with an explanation for the deduction.
![]()
On the Rapid Timesheet the break calculations will be shown when the timesheet is saved. Hover over the green tick to see an explanation for a deduction.
![]()
6.4. Entry Status Tab
If recording both Login Activity and Job/Project entry, the Entry Status tab will check the hours the user has recorded in the Login Activity tab (or been recorded via a T&A terminal), against the user’s work pattern and the hours recorded in the Job Entry tab.
In the example below, Gordon’s hours on Monday match perfectly, but the hours for the rest of the week need attention as the hours do not match. Pay Rates shows the number of hours recorded under the Login Activity tab that have a rate assigned while the Time Entry shows the hours recorded in the Job Entry against a job.
![]()
NB: as Login Activity cannot be recorded through the Rapid Timesheet function, the Entry Status tab is only visible when entering a timesheet through the New Timesheet screen.
6.5. Adjustment History Tab
This tab will show if any adjustments have been made to the timesheet once it was fully approved. For more information on the process for making timesheet adjustments, please see Adjusting Approved Timesheet section.
This tab will only show on the New Timesheet screen, not on the Rapid Timesheet screen.
![]()
6.6. Pay Rates Tab
If configured, this tab will show the timesheet split down to show the login activity and the applicable pay rates as set in the user’s work pattern. If not recording login activity, this tab can be hidden (System Settings – Timesheets – Display).
![]()
6.7. Notes Tab
Notes can be added onto the timesheet either against a timesheet line, or against the whole timesheet via the Notes tab. Any notes written on this tab will remain within WAP and will not post through to Sage. If required, this tab can be hidden (System Settings – Timesheets – Display).
![]()
6.8. Time Off in Lieu Tab
Time off in lieu (TOIL) calculations for each user will be visible on this tab; this information will apply to organisations that cap TOIL as it will show calculations and adjustments. If not recording TOIL, this tab can be hidden (System Settings – Timesheets – Display).
In the example below, the user begins week 6 with 0.00 TOIL hours. The hours worked are compare with the contracted hours (picked up from their holiday work pattern) for the day, as well as any submitted TOIL holiday requests. Over the week the user works a total of 2.5 hours over their contracted hours and will therefore start week 7 with 2.5 hours TOIL.
![]()
For more information on TOIL, please see TOIL section.
6.9. Attachments Tab
Documents can be attached to a timesheet as required; i.e. if an overtime sheet is required to provide proof of any overtime hours worked. These documents won’t post through to Sage but will be visible in WAP during the approval process.
![]()
6.10. Approval History Tab
An approval history line is automatically recorded within this tab when a user approves or rejects a timesheet line.
![]()
6.11. Audit History Tab
If configured, this tab will be populated with information on the timesheet lines; when they were created, amended or deleted and by which user. By default, all timesheet lines will show but the filters can be used to only show specific lines, audit actions (e.g. create, edit, delete etc.) or a date range when the action occurred.
Auditing is switched on in System Settings – Auditing.
![]()
7. Rapid Timesheet
The Rapid Timesheet format is for entering hours against a job or project in a quick and simple format and will not contain all of the options of the standard timesheet entry. It is a user type permission to be able to access the Rapid Timesheet option.
7.1. Time Tab
Select from the drop down list the correct job and job header and then enter hours per day worked on that job and job header combination. A new line will need to be entered for each new job or job header. Either select a cost rate from the drop down box or if configured, a cost rate will be populated automatically. Jobs and job headers will show as per the user configuration; e.g. either all will show or only jobs or job headers linked to the user.
If more lines need to be added, click ‘Add more lines’.
![]()
7.2. Notes Tab
Notes can be added onto the timesheet either against a timesheet line, or against the whole timesheet via the Notes tab. Any notes written on this tab will remain within WAP and will not post through to Sage. If required, this tab can be hidden (System Settings – Timesheets – Display).
![]()
7.3. Attachments Tab
Documents can be attached to a timesheet as required; i.e. if an overtime sheet is required to provide proof of any overtime hours worked. These documents won’t post through to Sage but will be visible in WAP during the approval process.
![]()
7.4. Approval History Tab
An approval history line is automatically recorded within this tab when a user approves or rejects a timesheet line.
![]()
7.5. Audit History Tab
If configured, this tab will be populated with information on the timesheet lines; when they were created, amended or deleted and by which user. By default, all timesheet lines will show but the filters can be used to only show specific lines, audit actions (e.g. create, edit, delete etc.) or a date range when the action occurred.
Auditing is switched on in System Settings – Auditing.
![]()
8. Copying Timesheets
If required, users can be allowed to copy a timesheet to another week (System Settings – Timesheet – Functionality – General); if enabled, the option to Copy will appear on an Existing Timesheet.
![]()
When copying a timesheet, select the week to copy the timesheet to. All Job/Project lines are copied by default and if configured, login activity can be copied. Holiday and absence lines are not copied. A timesheet line will only copy once; if subsequent lines are added to the original timesheet and the copy is run again, only new lines will be copied.
![]()
8.1. Copying Timesheets to Other Users
It is also possible to allow users to copy timesheets to other users; this may be suitable for Team Leaders, Department Managers etc. to create timesheets for their team members. It is a user type permission to copy timesheets to another user (User Setup – User Types – Timesheets tab – ‘Copy timesheet to other users’).
On a timesheet for a user with this permission, they will see an option to ‘Copy to’.
![]()
Once copying a timesheet, the user can select from the list the users to copy the timesheet through to by clicking the users, select and then copy to the selected users. The users to copy a timesheet through to can be saved as default if the user copying the timesheet will always work with the same users.
![]()
All Job/Project lines are copied by default and if configured, login activity can be copied. Holiday and absence lines are not copied. A timesheet line will only copy once; if subsequent lines are added to the original timesheet and the copy is run again, only new lines will be copied.
Once the copy has been completed, a notification is shown to list all users that a successful copy has been completed for; a notification will also be shown listing any timesheets that have failed to copy. Timesheet lines will show as new lines to the users copied to; they are able to edit if required or add new lines.
![]()
9. Existing Timesheets
Select Existing Timesheets from the side menu to display the timesheets under various tab headings. Additional icons will show in the Flags column to show if the timesheet has any notes or attachments etc.
![]()
New: timesheets that have been saved but not yet submitted for approval.
Submitted: timesheets that have been submitted and are awaiting approval. By hovering over the blue information icon on the left, the lines will be displayed showing who they are awaiting approval from.
Approved: timesheets that have been approved and posted to Sage.
Rejected: timesheets that have either had one line or the whole timesheet rejected will show under this tab. It is up to the user who submitted the timesheet to either delete the line or edit and resubmit for approval.
Completed: this tab is not currently used by the Timesheet module.
Failed: the timesheet has failed to post to Sage. Check the Event Logs for explanation of the failure; the most common cause of a timesheet failing is due to a Job or Project being closed prior to all timesheets posting.
Archived: this tab is not currently used by the Timesheet Module.
9.1. Searching for Timesheets
By default, users will always be able to see timesheets they have raised or approved. If permission is given, users may also be able to view all timesheets, those raised by users within their business unit or timesheets they have approved.
There are two options to search for an existing timesheet; either use the Search filters or the Quick Links.
![]()
Search filters: depending on configuration, the user will be able to search for their open, within their business unit, or all users’ timesheets. Search filters can be used to filter timesheets to view only certain ones; i.e. to view timesheets within a certain time period, submitted by a particular user or linked with a certain job. Use the Show Deleted option to show any timesheets that have been deleted.
Quick Links: either click to show the users their own timesheets, those submitted by other users in their business unit or timesheets they have approved; these quick links will vary depending on User Type permissions.
10. Approve Timesheets
When a user has a timesheet to approve, a notification will show on their homepage; it is these notifications that will be the basis of reminder emails.
![]()
To view the timesheet for approval, either click the blue notification link, the Timesheet link under the Items Awaiting Your Approval banner or click Approve Timesheet from the menu on the left.
Once within the approve timesheet page, the approver will see the timesheet ID, Sage Company, Employee name, week start date, total and contracted hours. The arrow on the left is used to expand the timesheet and show all the line detail that the user has to approve (if there are additional lines on the timesheet that have gone to another approver, these lines will show on the All Lines tab).
![]()
Login Activity: if configured, this tab will show log in and out times recorded by the user.
Lines tab: this tan will show further breakdown of the timesheet line with job, job header, cost codes and hours across the days. Individual lines can be approved or rejected, or all lines approved or rejected. N.B. a reason needs to be entered if an approver rejects the timesheet or a line, and the timesheet will not post as actual costs until all lines have been fully approved. If a user has permission, they can edit a line and change the cost rate selected.
All Lines tab: this tab will show all lines on the user’s timesheet with a further breakdown of whether there are any holiday, allowance, overtime or break hours on the timesheet.
Notes tab: if the user has added any notes onto their timesheet, they will show under this tab.
Approval History tab: any prior approval done by other users will be visible here.
Attachments tab: if the user added any attachments onto the timesheet, they can be viewed under this tab.
Entry Status tab: if applicable, this tab will show login times compared to job/project time.
Analysis Values tab: if WAP analysis labels have been configured against timesheets, the values entered by a user can be viewed under this tab.
Work Patterns: this tab can be used to show a breakdown of how the user’s work and holiday patterns have been configured.
View Timesheet Details: clicking this will take the approver through to the main timesheet entry screen. Depending on User Type permissions, the approver may be able to edit the timesheet; i.e. change the hours or job or job header etc.
Once a timesheet has been fully approved, it will post through to Sage and update to show to the user under the Approved tab.
![]()
The timesheet will also update against the job as an Actual cost.
![]()
11. Adjusting an Approved Timesheet linked to Job Costing
If once a timesheet has been approved, adjustments need to be made; i.e. changing a job, job header, hours or cost rates, adjustments can be made by a user with appropriate user type permissions.
NB: usually this is a Super User permission to adjust an approved timesheet and is not commonly used functionality.
On an approved timesheet, click ‘Adjust Timesheet’. N.B. this is only accessible through the New Timesheet screen, not Rapid Timesheet screen.
![]()
Click ‘Edit’ on the line to be adjusted.
![]()
Make adjustment (in below example, hours on Monday are being increased from 7.5 to 8 hours) and then click ‘Update’.
![]()
Check that the timesheet is correct and close the screen.
![]()
Once the above screen has been closed, the adjustments will be posted to Sage automatically, there is no requirement for the timesheet to be submitted. There is no approval of adjustments.
![]()
Once the adjustments have been made in WAP, the job will be updated in Job Costing to show adjusted hours.
![]()
12. Resetting an Approved Timesheet linked to Job Costing
If all lines on an approved timesheet are incorrect, resetting an approved timesheet will remove all approved lines that have posted to Job Costing and the timesheet will be ‘New’ again in WAP for lines to be deleted and entered again.
NB: usually this is a Super User permission to reset an approved timesheet and is not commonly used functionality.
On an approved timesheet, click Reset Timesheet. N.B. this is only accessible through the New Timesheet screen, not Rapid Timesheet screen.
NB: this is only accessible through the New Timesheet screen, not Rapid Timesheet screen.
![]()
A warning prompt will appear asking for confirmation that the timesheet should be reset.
![]()
Once the timesheet has been reset (this will happen automatically), the timesheet is then free again for the user to edit lines/delete lines/enter new lines. Once the timesheet is correct, the user should submit again for approval. Once approved, this will then post the new lines through to Job Costing. Any lines on the original timesheet will be removed from Job Costing.
![]()
13. Additional Sicon Job Costing Features
If WAP has been linked to Job Costing, additional functions are possible.
13.1. Adding Resources to Timesheets
This functionality allows time to be added against a Job Costing Resource which in turn are posted to a Job in Job Costing. Resources are created in Sage (Job Costing – Plant – Owned Plant – Maintain Plant). Any resources added on this screen will be pulled through to WAP and can be selected as an additional resource on a timesheet.
![]()
Users in WAP will require the user type permission to be able to add resources onto their timesheet (User Setup – User Types – Timesheets).
![]()
To add a resource onto a timesheet, the user will initially need to add the labour line; once this has been added, the Resources button will be available on the timesheet line. It is possible to search by either name or description to find the correct resource and then select the relevant days to add to the timesheet line. Multiple resources can be added per line.
NB: the option to add Resources can only be added when entering a New Timesheet, not a Rapid Timesheet.
![]()
Once the lines have been entered and approved, the resource cost will post through to the job with the appropriate cost figures, along with the user’s hours.
13.2. Adding Allowance Lines to Timesheets
This functionality allows allowance lines to be added to a timesheet; e.g. overnight allowance, working away allowance, travel allowance etc. Allowance rates are defined within Job Costing Settings (Utilities – Job Costing Settings – Rate Description tab). If a rate has the type of ‘Allowance’, the line will become an allowance line in WAP when selected on a timesheet.
![]()
A value for this allowance is set per user in Job Costing against the Employee (Job Costing – Maintenance – Maintain Employees – Cost Rates).
![]()
When a timesheet is added in WAP with an allowance rate (e.g. Overnight Allowance), it is highlighted in blue and the hours will not be included in the day or timesheet totals. Total allowances are displayed at the bottom of the screen.
![]()
13.3. Populate Cost Rate by Job Header
This functionality will automatically select the Cost Rate based on the Job Header selected; this can be useful when a user should not override a particular cost rate on a job header, e.g. Travel. Ensure a default cost rate has been entered against a job header (Job Costing – Maintenance – Maintain Job Headers – Default Rate).
![]()
In WAP when a new timesheet is added and a job and job header selected, the cost rate will be automatically selected and greyed out. Users are unable to make changes to the cost rate entered against the job header.
![]()
When entering a rapid timesheet and a job and job header selected, the cost rate will be automatically selected. Users are unable to make changes to the cost rate entered against the job header.
![]()
13.4. Sub-Contractor Contract Expiry Warning
If required, contract expiry dates can be set against a sub-contractor employee within Job Costing which will prompt warnings to a user in WAP when they are close to their contract expiry and prevent them from entering timesheets once their contract has expired.
![]()
When the sub-contractor enters a timesheet in WAP, if they are within the configured contract expiry warning period, a yellow warning message will appear to them.
![]()
If the configuration does not allow users to submit a timesheet past their contract expiry date, the timesheet will be greyed out preventing any lines being added and a message will show to the user.
![]()
14. Automatic Selection of Cost Rate based on Timesheet Work Pattern
Sicon Job Costing or Sage Project Accounting cost rates can be linked to work pattern rates set in WAP; the appropriate rate will then be automatically selected when the user enters start and end times linked to a project.
Project time entry format must be set to start and end time and all rate options hidden (System Settings – Timesheets – General – Display).
![]()
The setting ‘Split Timesheet Project Lines by Work Pattern’ needs to be switched on (System Settings – Timesheets – General – Functionality).
![]()
Create a work pattern with correct hours and rates. In the example below, hours worked between 9am and 5:30pm will pay at standard rate while any hours worked between 6pm and 10pm will pay at overtime rate.
![]()
Link rates set up in WAP to Job Costing or Project Accounting cost rates (and Charge and Pay rates if applicable); (User Setup – Work Pattern Rates). Note; if the user’s work pattern rates don’t have the associated costing module rates linked, the user will not be able to submit a timesheet.
![]()
The user will only have to enter their start and end time when entering time against a job or project and the system will work out the correct cost rates. The resulting timesheet will then split out to separate lines as per the cost rates. In the example below, on Monday Gordon is recording time from 08:45 to 20:35 against the same job.
![]()
When the line is updated, three lines are created; two lines at normal cost rate and one overtime line. N.B. the option below to view cost rates has temporarily not been hidden in order to show the cost rates these lines are posted through to. When configured correctly, the user will not see this column.
![]()
15. Automatically Submit Timesheets
In order to automatically submit timesheets, enable ‘Auto Submit Timesheets’ (System Settings – Timesheets – Functionality – Automation) and choose a day of the week and time of day to run.
![]()
The timesheets are submitted by the service which will check the day of the week against the week start day (day 1), if the current time is after the time specified and will submit all. Configure the week start day; System Settings – Timesheets – Functionality – General.
![]()
16. Time & Attendance (T&A) Clock In
This screen is accessed from the side Timesheet menu and will display the login status of all users in the organisations that are using a Time and Attendance login touch screen. The ability to view this screen is a User Type permission.
![]()
17. Locked Weeks
This screen is accessed from the side Timesheet menu and will allow weeks to be locked which will prevent timesheets from being entered and will adjust TOIL hours if used in conjunction with the TOIL Period End (see below).
![]()
18. Time Off in Lieu (TOIL)
TOIL is calculated per user based on the hours a user worked per day compared with their contracted hours on their holiday work pattern. N.B. a holiday work pattern must be configured as a user can work different hours per day. TOIL calculations could therefore be different per day and therefore it is not possible to compare to the user’s total contracted hours. The hours worked per day is taken from one of two places; if Login Activity is enabled, the time here will be used for the hours worked, otherwise the time will be taken from the total Job/Project Entry time.
Holiday Work Patterns need to be created to accommodate contracted hours for users – these work patterns will determine the normal working hours for a user per day (System Setup – Work Pattern and Rates). The appropriate Holiday Work Pattern can then be linked to the user (User Setup – Users – edit user – Time and Attendance tab). Maximum accruable TOIL figures can be entered per user and is also recorded on their user profile (User Setup – Users – edit User – Time and Attendance tab – TOIL subtab).
The TOIL Period End routine involves two steps, these are found in the Timesheets side menu:
- Lock timesheet weeks – this process will improve accuracy and performance and should be run either weekly or monthly when timesheets are complete. The last fully completed week should be locked initially to give a cut-off point to go back to.
- Perform TOIL Period End – this will cap users’ TOIL in accordance with maximum and minimum allowance. A prompt will appear if there are unlocked weeks to give the option to lock these prior to applying an adjustment of TOIL for that week to the user’s account.
NB: the adjustments appear as a preview initially allowing the figures to be checked before selecting the Process button.
![]()
19. Reports
Depending on User Type and User configuration, users will be able to see either information relating to their orders, their delegate or business unit orders on the system. Use the data range, database filter, header and line status options to filter as required.
All reports can be exported to Excel, some reports can be exported to PDF and can be adapted either by dragging column headers to change the order or group data by a particular header. Click the ‘Customise’ button for the Field Chooser to appear which will allow for additional headers to be added or existing headers to be removed. N.B. reports are cookie based so to allow for this customisation, ensure the browser settings allow cookies from the WAP website. Customised columns may return to the standard configuration following a WAP or browser upgrade as cookies may be cleared.
![]()
19.1. Timesheet, TOIL and Overtime Report
This report will display hours worked, contracted hours, TOIL hours and overtime hours with approval history; data will show relating to Sage databases and delegate users assigned to the user running the report. If required, leavers’ data can be included on the report. Clicking ‘View’ will take the user into the original timesheet.
NB: this report can take a long time to run if a large amount of data is being populated. For a summary of timesheet totals without TOIL, use the ‘Timesheet Totals’ report.
![]()
19.2. Timesheet Totals Report
This report is a simplified timesheet totals report which will not include TOIL figures. The report will again show data relating to Sage databases and delegate users to the user running the report. If required, leavers’ data can be included on the report. Clicking ‘View’ will take the user into the original timesheet.
![]()
19.3. Login Activity Report
This report displays data recorded on the Timesheet Login Activity tab. The report will again show data relating to Sage databases and delegate users running the report. If required, leavers’ data can be included.
![]()
19.4. Timesheet Projects Report
This report shows data recorded on the Job/Project Entry tab with job, job header and cost rate information. The report will again show data relating to Sage databases and depending on User Type and User configuration, delegates, business unit or all users. If a line contains no projects, these can be hidden or lines can be shown which have been replaced with a rule.
![]()
19.5. Timesheet Projects Summary Report
This is a simplified report showing project information and will not show full approval history or specific start and end times. The report will again show data relating to Sage databases and depending on User Type and User configuration, delegates, business unit or all users. If a line contains no projects, these can be hidden or lines can be shown which have been replaced with a rule.
![]()
19.6. Timesheet Line Hours Report
This report will show hours against a job or project across the relevant days, in both hours and minutes and decimal format. The report will show data relating to Sage databases and depending on User Type and User configuration, delegates, business unit or all users. Lines can be excluded if there is no project, or included if they were replaced by a rule.
![]()
19.7. Payment Lines Report
This report shows hours worked broken down by user with the relevant pay rate. The report will show data relating to Sage databases and delegate users to the user running the report.
![]()
19.8. Timesheet Submission Report
This report will list all users and show whether a timesheet has been submitted for weeks within a date range. If required, leavers and rejected timesheets can be included.
NB: if a user belongs to a User Type that is configured to not submit timesheets, they will not appear on the report.
![]()
20. Timesheet Reminders
Reminders can be created which will email notifications to users regarding timesheets; these notifications will be sent to all users with permission to submit timesheets and will not check to see whether a user has submitted a timesheet (if more targeted email notifications are required, this is configured in System Settings – Timesheets – Automation.
Document reminders are created under System Settings cogs – System Setup banner – Document Type Reminders.
Reminders can be set to notify users for either the previous week, the current week or future timesheets. In the example below, a notification email will go to all user who can submit a timesheet at 2:30pm on each Friday reminding them to submit their timesheet by the end of the day.
![]()
20.1. General Tab – Display Banner
![]()
Show code on project dropdowns: untick if the job/project code should not be visible to the user when selecting a job on a timesheet line.
Show ‘Timesheet Entry’ button on dashboard: this option is not currently configured.
Hide available and active projects on dashboard: this option will hide jobs when a user clocks into the T&A screen. This will be configured for sites who are using T&A terminals for recording time in/out only rather than recording time against a job.
Timesheet project time entry format: hours recorded against a job/project on a timesheet line can either be logged as decimal, start/end time or hours/minutes.
Timesheet Hide Cost Code column: this will show or hide the cost code column; this will display cost rates to the user, e.g. Normal/Overtime.
Timesheet Hide Cost Rate Column: this will show or hide the cost rate column; this will display cost figures to the user.
Timesheet Hide Charge Code Column: this will show or hide the charge code column; this will display charge rates to the user, e.g. Normal/Overtime.
Timesheet Hide Charge Rate Column: this will show or hide the charge rate column; this will display charge rates to the user.
Timesheet Hide Sage Pay Code Column: this will show or hide the pay code column; this will display pay codes to the user, e.g. Normal/Overtime.
Timesheet Hide Sage Pay Rate Column: this will show or hide the pay rate column; this will display pay rates to the user.
Timesheet Hide Notes: configure if the notes tab should be hidden on timesheet entry.
Timesheet Hide Sicon Pay Rates tab: configure if the Sicon pay rates tab should be hidden on timesheet entry.
Timesheet Hide Time Off in Lieu tab: configure if the TOIL tab should be hidden on timesheet entry.
Timesheet Hide Concurrent Jobs Column: if unticked, a column will show on the timesheet entry page that will show the number of concurrent jobs booked onto at the same time. This will be for users recording activity on jobs through the T&A terminals.
Timesheet Approval – Hide Edit button: this will remove the option to allow approvers to edit a timesheet while waiting their approval.
Timesheet Week Number – Hide Week Number: if the week numbers should not show to a user when they are inputting their timesheet, tick this option.
Timesheet Entry – Show week end date: if the week end date should show to a user when they are inputting their timesheets, tick this option. By default, the user will always be able to see the week start date.
Timesheet make notes field compulsory: if this is ticked, the user must enter notes when entering a timesheet line.
Show total hours requiring approval on Timesheet approval page: this will add an extra column on the Approval page showing the total hours requiring approval. By default, this setting is not configured.
Enable Login Activity Tab on timesheet entry: enable this tab if users are expected to record their log in and out time.
Number of Login Activity Records requires to submit a timesheet: if required, set how many login lines must be recorded before a user can submit their timesheet.
Login and Project Activity totals must match when submitting a timesheet: configure this if it is mandatory for the user’s login times to match their time recorded against a job/project.
The allowed variance between login total and project total (%) when matching totals: if a variance is allowed between total login time and job/project time, enter this percentage figure here.
20.2. General Tab – Functionality – General Banner
![]()
Week Start Day: this denotes which day the timesheet should start on. N.B. this setting cannot be changed if work patterns have been created.
Limit Timesheet notes to 60 characters: configure this if the notes field should be limited.
Update Works orders as soon as time added to timesheet (on save): the hours will post through to the appropriate Works Order as soon as the user saves the timesheet.
Update Job Costing transaction as soon as timesheet submitted: if enabled, the labour transactions will appear as committed costs when the timesheet is submitted for approval and update to an actual cost when fully approved.
Split Timesheet Project Lines by Work Pattern: this setting should be enabled if ‘Automatic selection of cost rate based on standard timesheet work pattern’ functionality is required.
Allow timesheets to be copied: if enabled, this will allow users to copy an approved timesheet from one week to another.
Don’t allow users to submit timesheets if required contracted hours haven’t been reached: a user’s contracted hours are set on their WAP user profile; if this setting is configured, they won’t be able to submit their timesheet until these hours have been reached.
Check contracted hours based on the total of timesheets across all companies: if users are submitting timesheets across multiple Sage companies, check this setting if the contacted hours check is to be done across multiple companies.
Don’t allow users to submit timesheets if daily maximum hours exceeded: daily maximum hours can be entered on their WAP user profile; if this setting is configured, a user cannot submit their timesheet if their daily hours have gone over their maximum allowance.
Automatically approve timesheets within variance allowance: an allowed variance can be setup to allow timesheets to be processed if the time logged on the ‘Login Activity’ tab compared to the time logged against a job/project is within a certain percentage. If the setting ‘Login and Project activity totals must match when submitting a timesheet’ is checked, the variance allowance is used to check if a timesheet can be manually submitted. If ‘Auto Submit Timesheets’ is being used, this setting is overridden and timesheet lines that are not within the allowed variance can be set to go to different approval routes to allow a moderator or team leader to adjust the times against the project.
Show delegate user as final approver when a timesheet is approved as a delegate: if a delegate is used to approve a timesheet, the final approver will change to show the delegate user instead of the standard approver.
Enable report approval lists using User Types: this setting is no longer applicable.
Limit time entry to 24 hours per day: if this is configured, users won’t be able to enter more than 24 hours on a day.
Create Timesheet lines for times outside of work patterns: additional lines will be created for hours logged that are not picked up by a work pattern.
Prevent Timesheet being edited if employee contract has expired (Job Costing): a contract expiry date can be recorded on the Employee details in Job Costing so that within WAP the timesheet cannot be edited if their contract has expired.
Number of days to start warning that an employee’s contract is due to expire (Job Costing): if a contract expiry date has been recorded on the Employee details in Job Costing, a warning banner can appear when a user creates or submits a timesheet in WAP a certain number of days prior to their contract expiry date.
Maximum number of weeks in advance to allow users to enter timesheets for: a value can be set here if users should not be allowed to enter their timesheets far in advance.
Prevent multiple allowance lines of the same cost code to be added: this can be enabled if users are only allowed to add one allowance line at a certain allowance cost code per timesheet; i.e. if users can only claim one overnight allowance per day.
Number of hours to limit allowance line entries to: the number of allowance hours entered on a timesheet can be limited as required.
Automatically load existing timesheets on page load: for speed reasons this can be disabled; i.e. if the existing timesheets page is taking a long time to load up all timesheets.
Use Holiday work pattern when adding holiday to timesheets: by default, the holiday hours approved through WAP holiday module will post to users’ timesheets based on their timesheet work pattern, but if required, this setting can be enabled to pick up the hours from the holiday work pattern. For example, if a user’s standard timesheet work pattern is for Monday 5 hours, Tuesday 4 hours and Wednesday 5 hours, and the user books a Monday – Wednesday holiday, their holiday work pattern can be set as 4.25 hours on each day to average the hours accordingly.
20.3. General Tab – Functionality – Automation Banner
![]()
Day of the week to process automatic timesheet functions: the day required for timesheets to be automatically submitted.
Time of day to process automatic timesheet functions: the time of the day for timesheets to be automatically submitted.
Auto submit timesheets: once enabled, configure the day and time to auto submit timesheets.
Automatically notify users that haven’t submitted a timesheet: tick to notify users that haven’t submitted a timesheet.
Number of weeks previous to current date to check for unsubmitted timesheets: enter the number of previous weeks to remind users about unsubmitted timesheets.
Earliest date to check for unsubmitted timesheets: enter the earliest date to check for unsubmitted timesheets.
20.4. General Tab – Functionality – Time & Attendance Banner
![]()
When click on “I’m here” go back to the login screen if no available projects or jobs: if required, this can be configured for users to be taken back to the login screen if no jobs are available to select once logged in.
Auto return to Time & Attendance Login screen: if a user does not select a job within set time period after login, the screen will return to the login screen.
Interval in seconds for auto logoff: set as required the auto logoff duration.
Maximum number of booked on jobs at one time: set if required the number of jobs that a user can book onto at one time.
Enable Barcode mode in Time & Attendance: if required, users can log onto a job by scanning a barcode.
Enable Works Order Integration for timesheets: set if required to link WAP to Works Orders within Sage.
Enable Operations Integration for timesheets: enable to allow user to view all operations when selecting a works order.
Exclude ‘Machine’ operations from the Time & Attendance dashboard: if enabled, only labour operations will be visible to the user.
Allow more than the outstanding quantity to be booked to an operation: by default, users are not allowed to book a quantity greater than the quantity outstanding, configure this if this functionality is required.
Enable booking Works Order finished item quantity on final operations: by default a user can’t enter the Works Order finished item quantity; if this setting is enabled, an additional pop up is shown to the user when booking off a final operation on a Works Order to record the quantity. Works Orders will not be booked in via Time & Attendance.
Show all cost items when booking to works orders in Time & Attendance: if not enabled, users can be limited as to what cost items they can see.
Auto Logoff users still logged in after the end of their work pattern: if required, users can be automatically logged off if still logged in once their work pattern has finished.
Lenience for auto logoff after work pattern: used in conjunction with the above setting; set in hours the time to automatically log off a user still logged in once their work pattern has finished.
Filter out completed works orders on terminal screens: if required, only works orders that have not been completed will be shown.
Force users to sign in before viewing jobs: users must log in before being able to view available jobs.
Book off all active jobs by booking onto a new job: the user will automatically be signed off a job when logging onto a new job.
Time & Attendance – number of characters to truncate job title/description to: use this setting if there are jobs with long titles or descriptions.
Prevent Timesheet lines being submitted as soon as they are created: if not configured, the timesheet will need to be manually submitted.
Show reasons for leaving on the Time & Attendance dashboard: configure to show to the user the configured reasons for leaving.
Time & Attendance – hide job activity: configure to hide the job activity from the time and attendance screen.
Time & Attendance – hide payroll posting date: configure to hide the payroll posting date from the time and attendance screen.
Number of previous jobs to show on the Time & Attendance dashboard: configure the number of previously logged on jobs the user can see on their dashboard once logged in.
20.5. General Tab – Functionality – Costing Banner
![]()
Use ‘TimesheetHours’ work pattern to split timesheet lines by cost rate: this setting should be enabled if ‘Automatic selection of cost rate based on a timesheet hours work pattern’ functionality is required.
For Job Costing, divide time of jobs if booked at the same time: total time logged against multiple jobs will be split out and posted to the jobs. This is only applicable if booking time through the T&A terminals and users are allowed to book onto multiple jobs at a time.
Use Sicon Sage Timesheets: if configured, timesheets will be saved to the Sage database in SQL rather than the WAP database.
Use Job Costing Work Patterns for Timesheet entry: if configured, work patterns should be created in Job Costing that are used by employees.
Timesheets entered by a Job Costing team leader create transactions for the whole team: if a user who is marked as a Team Leader submits a timesheet in WAP, this can automatically create timesheets for each member of their team.
20.6. Reasons for Leaving Tab
![]()
Create reasons for leaving that will be visible to users when logging out at the end of their shift; this is only required if recording time through the T&A terminals.
20.7. Sign on Locations Tab
![]()
Create locations to be used for the T&A terminals.
NB: the name must contain no spaces (i.e. “FrontOffice”) but the description can (i.e. “Front Office”). Click New to save the location prior to saving the main System Settings.
21. Timesheet User Type Permissions
Permissions for whether a user is able to submit, approve, adjust or run reports on timesheets are set at a User Type level, under the Timesheets tab.
![]()
Submit Timesheets: the ability for a user to enter a timesheet using the standard timesheet entry screen.
Submit Rapid Timesheets: the ability for a user to enter a timesheet using the rapid timesheet entry screen.
Approve Timesheets: the ability for a user to approve a timesheet.
Delete Timesheets: the ability for a user to delete a timesheet; once approved, a timesheet cannot be deleted.
Amend Submitted Timesheets: the ability for a user to make changes to a timesheet once submitted.
Edit timesheets during approval: the ability for a user to edit a timesheet while it is awaiting their approval.
Enter Timesheet Adjustments: the ability for a user to make adjustments on an approved timesheet; this is done under the Adjustments tab. This permission is usually reserved for Administrator or Finance roles.
View All Timesheets: the ability to view timesheets submitted by all users; rather than just those submitted or approved by that user.
View Business Unit Timesheets: the ability to view timesheets submitted by other users in the same business unit.
Configure Work Patterns: the ability to create and assign work patterns; this is usually just a WAP Superuser permission.
Lock Timesheet Weeks: the ability to lock weeks to perform TOIL period end.
View clocked in Users in Time and Attendance: if T&A terminals are configured, the ability to view users’ login status.
Update Works Orders in Time and Attendance: allows time entered using the T&A terminals to be posted to a Works Order.
Perform TOIL Period End: if TOIL has been configured, this is the ability to perform the period end routine which will update TOIL accrued, taken and carried over figures. This is usually a permission reserved for Administrator users.
View Unsubmitted Timesheets Report: permission to run the unsubmitted timesheets report to see users that have not submitted timesheets within a date range.
View TOIL and Overtime Report: permission to run the TOIL and Overtime report detailing hours’ users’ have recorded.
View Timesheet Line Report: permission to run the Line report showing timesheet hours recorded, status, approval history etc.
Force TA Login: if configured, users will not be able to select a job on the T&A terminal until they have logged in.
Don’t display users in TA Current Activity screen: this will hide the users from the current logged in users list within T&A.
Copy Timesheet to other users: this permission will allow users to copy their timesheet to other users; i.e. for the instance where a team leader will copy their timesheet to their team members to save them time when completing their timesheet. Users with copied timesheets are still able to make adjustments if required before submitting for approval.
Add additional resources to timesheet lines (Job Costing): this permission will allow users to add other Job Costing resources (i.e. vehicles or machinery) to a timesheet for those costs to be included on the job.
User is not required to submit a weekly Timesheet: if the user should not submit a timesheet, configure here so they are not included in reminder emails about unsubmitted timesheets.
22. Timesheet User Settings
A number of permissions can be set on the user profile relating to entering, viewing or approving timesheets.
22.1. Account Options Tab
Against a user set their Timesheet Item and Approval values; item value is the amount the user is able to enter a timesheet for and approval value is the amount a user is able to approve a timesheet for. If a user is not allowed to approve a timesheet, leave the approval route as zero. If a user has unlimited approval value (i.e. for users at the end of an approval route), set the approval value as 999,999,999.
![]()
22.2. Business Units Tab
If the user belongs to a business unit, they can be configured to view timesheets raised by other users within the business unit.
![]()
22.3. Time & Attendance Tab
![]()
The General sub tab relates to the Timesheet module and allows setting up of the user’s individual contracted and overtime hours, and linking to a Timesheet work pattern.
PIN: if using the T&A terminals linked into WAP, this PIN will be how the user clocks into the system.
Sage payroll employee reference: the user’s payroll reference can be entered here; this will appear on timesheet reports but there is no direct link between WAP and Sage Payroll.
Weekly contracted hours: depending on Timesheet System Settings, users will not be able to submit their timesheet until their weekly contracted hours have been reached.
Maximum Daily Hours (0 for unlimited): depending on Timesheet System Settings, users will not be able to submit their timesheet if they have entered more than their daily maximum hours.
Default Overtime starts at x hours: number of hours at which the overtime rate will be applied; these figures will only show on timesheet reports and will not affect cost or pay rates.
Default Overtime 2nd cut-off starts at x hours: number of hours at which the second overtime rate will be applied; these figures will only show on timesheet reports and will not affect cost or pay rates.
Default Overtime 3rd cut-off starts at x hours: number of hours at which the third overtime rate will be applied; these figures will only show on timesheet reports and will not affect cost or pay rates.
User can only log onto one project or job at a time: this setting is used in conjunction with the T&A terminals to prevent users working on more than one job or project at one time.
Timesheets Work Pattern: select the user’s timesheet work pattern from the drop down list; these work patterns are configured in System Setup – Work Patterns & Pay Rates. N.B. if using Job Costing and settings have been configured to use Job Costing work patterns, it will not be possible to link a work pattern here, this is done in Job Costing.
Time in Lieu Tab
![]()
Maximum accruable Time in Lieu hours (at month end): if a user cannot accrue more than a certain number of TOIL hours at the end of the month, enter the value here.
Minimum accruable Time in Lieu hours (at month end): if a user is allowed to go into negative TOIL hours at the end of the month, enter the minimum value here as a negative amount; e.g. -7.50.
Current accrued Time in Lieu hours: the user’s current TOIL hours will show here. If any adjustments have been made to the user’s hours, these will show underneath.
22.4. Jobs/Projects Tab
If a costing module has been configured, this tab can be used to view jobs or job headers the user has been given access to, or to set that the user is to have access to all jobs or job headers. These jobs and job headers will be visible to the user when entering a new document.
![]()
The current allocated jobs are shown in the box at the bottom of the screen; to see a full list click on the arrow to the left of the Company. As new jobs are added into Sage, they will need to be allocated to the correct users.
![]()
When allocating job headers to a user, it is possible to specify which modules these will be available to the user in, and also override the default item and approval values if required. These value overrides are only applicable to the requisition module. If new job headers are added into Sage, they will need to be allocated to the correct users.
22.5. Company Access Tab
Select the company from the available companies list that the user should have access to. Multiple companies can be selected at a time by holding the shift button.
Default Sub Tab
![]()
Click Edit on a company to allocate a default nominal account, delivery address and invoice address. Each user can be configured to have permission to be able to change the nominal, delivery or invoice address as required. If a user only ever raises a requisition against one nominal code, allocate that code here. Allocate a default delivery and invoice address; users would typically be allowed to change a delivery address but not change the invoice address.
Time and Attendance Sub Tab
![]()
Resource: if Job Costing or Project Accounting is enabled, link the user to the Employee or Resource by selecting the correct name from the drop down box. Always click Update once an Employee is selected. A resource will be required if entering expense claims, timesheets or holiday requests.
Touch Screen Default: if using T&A Terminals and the user has access to more than one Company, select the company which should be the default on logging in or out by ticking this box.
23. WAP Timesheet/Job Costing/Sage Payroll Integration
This section explains the procedure to follow for timesheets that are entered and approved in WAP, post though to Job Costing and thereafter imported into Sage Payroll.
- Ensure all timesheets are approved in WAP and no other timesheets for the relevant period are in the Submitted tab; this will update the Sage database with the timesheet entries.

- Run Job Costing reports within Sage 200 for the appropriate weeks (using the Wages Summary report is quite useful for checking against WAP and can be compared to reports within WAP).
- Run and check Wages Extract from within Job Costing (Period End Routines – Payroll Extract). This will produce a CSV file of the wages for the relevant weeks/month you are wanting to process.
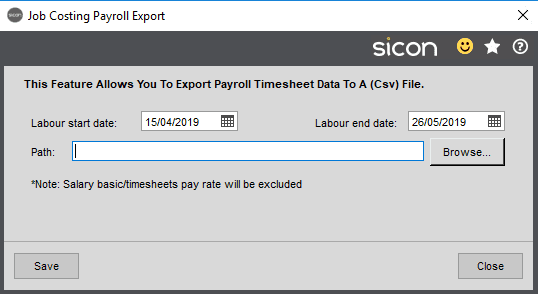
- If employees are grouped under one pay rate, or a pay rate is missing, this is most likely because the pay rates set-up against the employee are not correct (check in Job Costing – Maintenance – Maintain Employees – Select Employee – Pay Rates). If a rate is to be exported to Payroll it should also have the pay element description completed. B. this must be the same as set-up in Sage Payroll.
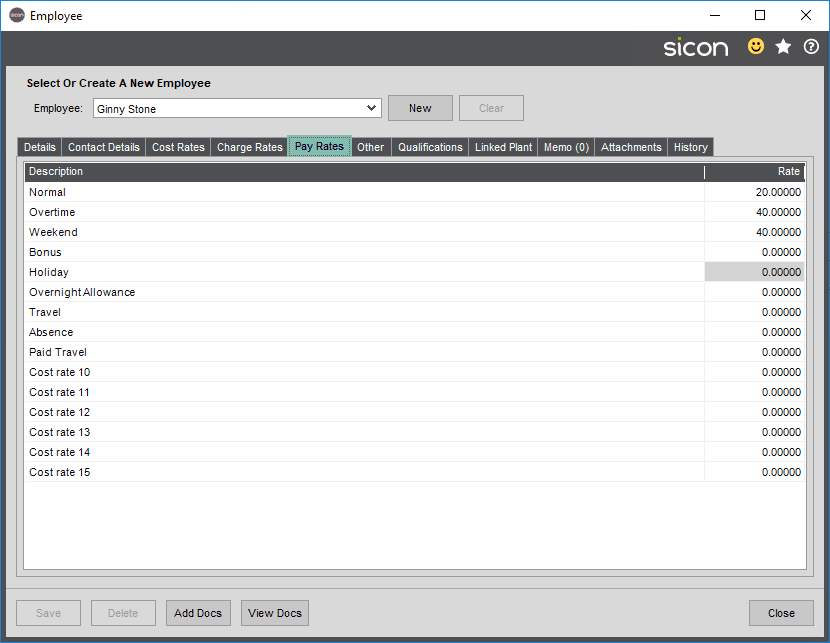
- Once the export has been run correctly, import to Payroll, check Payroll, run any reports and then process payroll.
NB: if you have added a new employee or pay rates have been added or edited, update the rates within Job Costing. Running this feature will pull through changes from Sage Payroll and apply them.
24. Timesheet Approval Stages
24.1. Timesheet Header Status
New: the timesheet has been saved but not yet submitted.
Submitted: the timesheet has been submitted but not yet fully approved.
Approved: the timesheet has been approved and posted through to Sage.
Rejected: one or more lines on the timesheet have been rejected. N.B. a rejected line must be edited and saved before being submitted again for the reject flag to be cleared. A timesheet will not post through to Sage if there is a rejected line on the timesheet.
Completed: this status is not currently used for timesheets.
Failed: if a timesheet has failed to post to Sage it will show here. Most likely reasons for the timesheet to fail are if the job or project (or job header or project item) has been closed or set to not allow costs entered against it. Please check the project and then clear the error and repost the requisition (these are usually Superuser permissions).
Archived: this status is not currently used for timesheets.
24.2. Timesheet Line Status
New Line: the line has not yet been submitted.
Waiting: the timesheet line is awaiting approval from an authoriser.
Authorised: the timesheet line has been authorised.
Rejected: the line has been rejected; all lines must be authorised before the timesheet will post to Sage.
No Authorisers: there are no authorisers for the line; the line will need to be reset and the timesheet submitted for the correct approval route to be used.
25. Enable Module
Each year the WAP system will require a new enable string to continue working. When the new string has been issued, select System Settings – Misc tab – Licencing – Apply New Licence and then Browse and Upload the licence string.
NB: the module expiry date is shown along with the modules that have been enabled and the maximum number of users.
![]()