Sicon Fixed Assets Help and User Guide
The Sicon Fixed Assets Help and User Guide will take you through the features and settings for the Sicon Fixed Assets module for Sage 200.
Search the page by pressing Ctrl + F (windows) or CMD +F (Mac) on your keyboard.
Back to all user guidesProduct overview
Help and User Guide based on Sicon Fixed Assets Release v201.0.0.0 and Upwards
The Sicon Fixed Assets Help and User Guide will take you through the features and settings for the Sicon Fixed Assets module for Sage 200. The module is fully integrated with the Sage 200 nominal ledger for posting of depreciation, purchase ledger for addition of assets and asset maintenance costs, and sales ledger for sales of assets. It looks like any other Sage 200 module, making it easy to use for anyone already familiar with the Sage 200 environment. Reports are available within the Sage 200 report designer so they can be amended to suit specific business requirements.
1. Introduction to Sicon Fixed Assets
The Sage 200 Sicon Fixed Assets Module from Sicon will manage all the assets in your business. It will easily store many thousands of assets, providing a single place to record information; even for those assets that are already fully depreciated, but require traceability. You can enter details for each fixed asset manually or you can import them from a .csv file (i.e. from Excel).
Purchase Invoices entered via the Sage 200 purchase invoice entry can be used to create new assets or link to existing assets to record maintenance costs against an asset. Purchase Invoices can be entered directly from the fixed asset screen if this suits your business process.
Fixed Assets can be depreciated with direct postings to the Sage 200 Nominal Ledger using this application. There are six depreciation methods available with options for percentage and life in periods. There are many reports included with the product, which will enable you to print information based on criteria that you wish to view. These reports use the Sage 200 standard report designer from which we have designed a number of catalogues, enabling new reports to be created and existing reports to be amended.
![]()
![]()
2. Installing Sicon Fixed Assets
Sicon Fixed Assets Installation3. Settings
The asset settings should be reviewed and configured before using the fixed asset system.
3.1. Depreciation Types Tab
Tick the depreciation types you use within your organisation to restrict the options available when adding a new asset. These options may be changed at a later date.
You may wish to consider where / if your company only uses a selected number of these that as a starting point they only tick the ones they know they use (this will avoid users when entering an asset selecting an incorrect type).
![]()
3.2. Status of Assets Tab
Listed below are the system states of the assets. You can add your own custom states to indicate why an asset is not being depreciated.
The only status that will be read and used in depreciation is the system set ‘Live’.
![]()
3.3. Posting Options Tab
It is possible to integrate the Fixed Asset postings with the Sicon Projects or Sage Project Accounting modules.
![]()
Project Accounting Enabled: Enable Integration with Sage Project Accounting
![]()
Project accounting needs to be enabled in the Sicon Fixed Assets Settings.
The project then needs to be selected on the asset. A project item for the asset is created automatically.
The project item needs to exist in the project structure for depreciation to run:
![]()
At the moment this has to be added manually (the project item is created automatically, but is not added to the project structure).
Note: Sicon are not Sage Project Accounting experts, so for any advice on pricing rules, project item set up types and nominal codes to be used, please refer to your Sage 200 Business Partner
3.4. Settings Tab
![]()
For any of these settings, you can click on the blue i displayed afterward for some clarification text.
Auto generate FA Number: Allows you to set a Prefix format and starting value for automated numbering for assets as they are created.
Allow user to amend Asset Number: If this option is selected then users can change the asset number of an asset. All transaction history will remain with the asset.
Allow Zero Cost Assets: If this option is enabled, assets will be allowed to have zero value entered against them.
Hide Sold/Written off: If set, the sold and written off assets will be hidden from the selection lists, but remain in the system.
Force Fixed Asset invoices: If set, this will change the operation of the purchase invoice entry screen. If the nominal code entered on the invoice, is one that has been set as a default within Fixed Asset Set-up, against a Category in relation to Cost / Purchase Nominal Code (Addition), the P/L Invoice save button is disabled, and users will be forced to enter a fixed asset, using the ‘Save Fixed Asset’ Button. Once the Fixed Asset is saved then the Invoice will be saved.
Forecast fully depreciated assets: If Enabled, the forecasting routine will still run against fully depreciated assets.
Allow Journal Hold on disposal: If Enabled, this places the journal on hold, and will be visible / amendable from within ‘Enter Transactions/Held Journals within the nominal ledger, thus allowing you to amend the nominal journal before committing the post to the nominal ledger.
Allow Negative Value Assets: Not recommended to be used, but if enabled, will allow the value of assets to be entered as or depreciated into negative values. Negative assets are very unusual, it was included from a customer’s request where they bought a company that was of a negative value, and they wanted to record it as an asset and depreciate it.
Enable Asset Structures: This will enable the sub-assets section on the amend asset screen.
Enable Multiple Quantity Asset Batch: Use with Care and understand the implications. This has been introduced to enable those customers using Sicon Hire to add a quantity to a Fixed Asset Record, which in turn is flagged as a Hire Asset and therefore being accessible to hire out on a hire order line. Some customers have small hire out items (such as hoses) and rather than create a hire / fixed asset for each hose they have one asset with a quantity. If enabled then from within Hire manager when issuing stock to Fixed Assets you will be issuing batches of 1 or xx (depending on the number of stock items issued), you will then have 1 fixed asset record with a batch equalto the number of items issued. If each stock item being issued was a £100 and you issued 10 your single Fixed Asset Record Net Book value would be £1,000. Within Hire manager you can then hire out the individual items within the 1 batch / 1 fixed asset record.
Important Note: The field is just a notional field, and can be changed on the fixed asset record, with no regard to the quantity out on hire. For Example, if you add a batch quantity of 6 on a Single Hire/Fixed Asset record, and hire all those 6 out to customers, if a user went into the Fixed Asset record and changed the 6 to 4, at this time the system will not warn you that you should not change to 4, or warn that there are 6 out on hire.
If you are not using the Sicon Hire Module, but would like to make use of this quantity feature on an asset, that’s fine, but again please be aware that if you add a Single Asset (for example an asset called office monitors) and add a quantity of 10, with the relevant value and start to depreciate, if you changed the quantity to 9, the system will not prompt you to revalue, or action any write off process. You would need to manually revalue.
Calculate depreciation based on number of days in period: This feature allows depreciation based on the number of days in a period to take account of 4/4/5-week period set up. If this is ticked after generate forecast has been run you will see that the forecast depreciation varies depending on the number of days in a month.
Calculate end date based on life expectancy in months: Only available if previous option is enabled. With this checked, you are calculating the lift of the asset in calendar months as opposed to accounting periods (if different).
Revaluation reserve nominal account: This nominal account default is used when you revalue an asset, and where the future value of an asset is higher than the existing cost.
Below is some information taken from an accountant’s reference page to help further explain
![]()
Location of Attachments: This will set the location that attached documents will be stored.
Internal area used when issuing stock to fixed assets: This is used in conjunction with Hire Manager and determines the nominal code that is debited during the stock transfer
Change Deprecation Value when assets are revalued (impairment) or taken off hold: Setting to change the depreciation value when assets are revalued (impairment) or taken off hold and is used so that assets will finish depreciating on the original end date.
An impaired asset is a company’s asset that is worth less on the market than the value listed on the company’s balance sheet. This will result in a write-down of that same asset account to the stated market price.
If the sum of all estimated future cash flows is less than the carrying value of the asset, then the asset would be considered impaired and would have to be written down to its fair value. Once an asset is written down, it may only be written back up under very few circumstances.
Source definition: Investopedia.com
3.5. Depreciation Posting Tab
This section allows you to choose whether each fixed asset has its own journal posting, if they are all done in one journal entry or if they are grouped by nominal and posted for each group.
![]()
3.6. Fixed Assets Analysis Codes Tab
There are 150 Fixed Asset Analysis Codes that can be created. These are ONLY used within Sicon Fixed Assets, and do not feed through to other modules, but can be added to any custom module reports using standard Sage 200 Report Designer and the fields available in the fixed asset tables. If you enable an analysis code of type Drop-Down List, you can then specify the values in that list by clicking the square containing three dots that appears to the right of the data type selected.
![]()
3.7. Service Tab
This tab will only be enabled if Sicon Service is installed and enabled, and is being used in conjunction with Sicon Hire.
![]()
Within Hire there is a process to Issue stock to Fixed asset in order to create a hire asset. At that point if Service is also installed then an equipment record is created in the background and since a piece of equipment has to belong somewhere, whilst the hire asset is not out on hire the internal sales ledger account specified here will be assigned to the equipment.
4. Adding New Fixed Assets
There are three methods to creating a new asset:
- Create from within the Fixed Asset Module
- Create whilst entering a supplier’s invoice
- Issuing Stock to Fixed Assets
4.1. Create from within the Fixed Asset Module
(this is the only method that allows you to populate details on other tabs on the Fixed Asset record whilst creating, the other 2 methods would require users amending the asset and finishing set up)
To access this function, from the menu select Enter New Fixed Asset:
![]()
OR
From the desktop list, select the shortcut icon ‘New’:
![]()
In this example, we have added a vehicle and as such the Vehicle Register and Accident Log tabs are visible:
![]()
If, within the Settings, Auto number is enabled, the asset number will be assigned automatically. If auto number is not enabled within the Settings, upon saving the asset the user will be prompted to enter the asset number.
The asset Name is your description of the asset, which will show on list views and reports. NB: this cannot be changed after saving.
If the Depreciation Type is set to User Defined, the Monthly Depreciation Value field will need to be populated, this will calculate the expected life of the asset and the Depreciation Rate (% for the year) automatically. If required a Residual Value and an Insured Value may also be populated.
![]()
4.2. Adding a New Asset whilst adding a purchase invoice within Sage 200
If, within the Settings Tab in the Sicon Fixed Assets Settings, the ‘Force Fixed Assets Invoices’ is enabled:
![]()
When a user adds a supplier’s invoice within Sage 200 and selects a nominal code that is set as default against a fixed asset category as the Cost / Purchase nominal (Addition):
![]()
The system will force* you to create a Fixed Asset (or multiple if necessary), and until you do, using the ‘Save Fixed Asset’ button the standard Sage ‘Save’ button will be greyed out:
![]()
If the user does not select a defaulted nominal code the Button ‘Save Fixed Asset’ is available to create a new asset (or indeed multiple assets), in this instance the standard ‘save’ button is not greyed out, but they still can create a new asset.
Its only when the ‘Force Fixed Asset’ feature is enabled within settings that it becomes mandatory.
![]()
When ‘Save Fixed Asset’ is selected, the user will be given the choice to either.
‘Save as New Asset’ (meaning create a brand-new asset).
OR
‘Save as Maintenance on Existing Asset’: Add the Invoice to an existing fixed asset but as a maintenance invoice.
![]()
![]()
For example:
You have a company vehicle set up as an asset, the vehicle has been in for repair and the garage sends you an invoice. When you enter the invoice, you would like to associate the invoice with the existing asset. When adding this type of Maintenance Invoice and looking on the ‘Maintenance Tab’ of the asset the linked invoice details for maintenance will be visible.
![]()
Important Notes:
When creating an asset and adding an invoice for maintenance through purchase ledger invoice process entry, no changes are made to the original asset value. The value of the asset does not have to equal the invoice value (as it may be the invoice also has items that are as non-asset related costs).
4.3. Issue Stock to Fixed Assets
Primarily introduced to the Sicon Fixed Assets module to be used in conjunction with the Sicon Hire Manager module as a method to convert stock to an asset flagged as a hire asset (And in turn being hired out to customers).
This single step process is used to convert an item from stock into a fixed asset and replaces what would normally be a 2-step process of processing a stock internal issue or write off (to reduce the quantity in stock) and then a second step of adding a new asset (to add the new asset).
Example: The company using fixed assets module is an I.T company and a new server has been purchased for internal use, it’s also an item that is an item in stock control. A purchase order was raised against a supplier for the purchase of the server which was subsequently booked into stock.
Using this method to transfer to Fixed assets will reduce the stock item quantity, reduce the stock balance sheet value, and increase the nominal associated with the internal specified during the routine (Normally a balance sheet nominal code for asset additions), in our example 06100 Internal Area Being Internal I.T – with an associated nominal code of 06100 a balance sheet code for Office EQUIPMENT Additions.
![]()
The issue stock to Fixed Assets process can be found under utilities within the Fixed Asset Menu.
![]()
Select the relevant stock code being transferred, thereafter:
- Stock item warehouse from which its being transferred
- The relevant Fixed Asset category and Sub Category
- Asset Type/warehouse are fields primarily used when integrated with Hire Manager
- The relevant Internal Area (Which as above will determine the nominal code that will be debited, when stock nominal is credited)
- Date of transfer, references (which are written to stock history)
- Asset location & department (If used)
- The Contract and Contract Line fields seen in the screen shot below would only be visible where Sicon Contract Module installed / enabled
![]()
Once all details have been entered click Save to get the confirmation message.
If the stock item is a serialised item, the user will be asked to select the relevant serial number manually by ticking, or if using a USB scanner, click in the field ‘Serial number’ and scan the serial number of the stock item.
![]()
If serialised click OK.
![]()
Thereafter the user will see confirmation that the asset has been created.
5. Fixed Asset Additional Info Tabs
If you amend an asset that has been disposed, then a Reinstate Asset button will appear in the bottom left hand corner of the screen. Clicking this and accepting the prompt will reinstate the asset, and generate nominal postings that reverse those that happened when the assert was disposed.
If the asset has an asset type of Hire, then a View Equipment button becomes available which displays the linked equipment record. You can amend the equipment via this screen.
5.1. Setup Tab
The assigned category will be display within the Setup tab, pulling through the default depreciation nominals to be used, these can be changed on an individual basis if required.
![]()
Setup and Depreciation Posting Accounts
Balance Sheet: This is the Balance Sheet Nominal code where the depreciation will be credited.
Profit and Loss: This is the Profit & Loss Nominal code where the depreciation will be debited.
In our example we are posting 100% of the monthly depreciation from and to one single nominal account, but if you had departments within the nominal ledger and wanted to spread the monthly depreciation between several departments splitting on percentage, you could do so (as long as the total was 100%).
The Contract and Contract Line fields seen in the screen shot below would only be visible where Sicon Contract Module installed / enabled.
Project or Sicon Project code (Optional): If Sicon Project module or Sage’s Project Accounting is enabled in the Fixed Asset settings, you can set the project and project item or Sicon Project and Sicon Project header to post the depreciation values to this in addition to the nominal posting.
Location, Department and Associated employee are optional fields.
Purchase Ledger Transactions
Use this functionality to either:
Add Existing Transaction: Link a previously entered invoice (example being the invoice for which the asset was purchased).
![]()
Add New Invoice: This could be used for example if your process was that the Asset was added to the system first, and then the invoice was added (Only to be used if you enter supplier invoices directly into the purchase ledger, rather than matching to a POP order).
![]()
Remove Transaction: If one was linked incorrectly.
![]()
View Transaction Details: Gives you the option to either view the nominal details behind the linked invoice or the supplier transaction enquiry behind the linked invoice.
![]()
5.2. Vehicle Register Tab
(Only visible if the asset is linked to a category that is flagged as being a Vehicle category)
Use this screen to store additional useful information, none of the fields are mandatory and for information purposes only, which could be used to create custom reports.
![]()
5.3. Accident Log Tab
(Only visible if the asset is linked to a category that is flagged as being a Vehicle category)
![]()
5.4. Planned Preventative Maintenance Tab
(Only visible if the asset is linked to a category that is flagged as having planned preventative maintenance)
Used to record any planned preventative maintenance routines, i.e. MOT, Service, Vehicle Checks.
5.5. Transaction History Tab
List showing asset history of depreciation, any revaluations, change of locations, employees etc. If required can be sent to excel for reporting, by right clicking, export to excel.
![]()
5.6. Maintenance Tab
Linked invoices from a supplier which are costs associated for maintenance of an asset, for example replacement tyres for a vehicle.
![]()
5.7. Attachments Tab
Simple way to linked any attachments, documents, pictures relating to the asset.
![]()
Users can add, delete unwanted attachments, add a complete folder, set a description, create a link to a file or simply view the attachment:
![]()
5.8. Memo Tab
Simple place to record notes and memos:
![]()
5.9. Forecast Tab
Shows the nominal posting values that will be made based on the configuration and default settings for the asset.
![]()
In the example above, this asset shows that there are depreciation postings remaining in the currently configured future accounting periods. More periods would need to be added before the asset can become fully depreciated.
This forecast information is often used by the finance team to export, as a report, by nominal code (cost centre & department) in order to be used as part of the depreciation budget process for coming years.
5.10. Analysis Codes Tab
Within settings it is possible to configure up to 150 Analysis codes. They will be seen here to be set at an individual asset level.
![]()
Those mandatory will be flagged with a *
![]()
If a user tries to save this screen without setting a value, the user will be warned.
5.11. Custom Tab(s)
NB: could be multiple of, depending on how many have been added / defined within The Maintenance Menu Item.
![]()
Custom Tabs were part of the module prior to analysis codes being added. This is an alternate way of adding additional information, in either a text, date, or yes / no scenario.
For example, if you need to record a date that an asset was last electrical tested (Pat Tested), or what is the asset tag number placed on the asset.
Depending on how they have been defined when the Tab is selected the user can enter the relevant details.
![]()
![]()
6. Asset Disposal
You can dispose of an asset at any time. Two options are provided for the disposal of an asset:
- Write-off of an asset
- Sale of an asset
These are selected from the Reason for Disposal drop down list.
The disposal of an asset will make the relevant nominal postings directly to the nominal ledger. Please ensure that the asset category nominal codes are configured correctly, this will guarantee that the postings correctly reflect the disposal process.
If you choose Write-off Asset you can enter a free text reason description.
![]()
Click the Show All Assets button and select your asset to dispose of, or select the Category then the Asset to dispose of.
Click Dispose.
![]()
Change the posting date if required and click Dispose to complete the transaction. If you have entered all the codes in the asset category these will be completed for you automatically.
To dispose of an asset as a Sale, select Sale of Asset from the drop-down list.
Select the Category and the Asset to be sold.
Click Dispose.
![]()
Enter the Disposal Gross Value. Sales invoices can be associated to the disposal via the Find Sales Invoice or View Invoice Details buttons. Clicking Enter New Free Text Sales Invoice will open a Purchase Invoice Create Free Text Invoice Window.
Click Dispose to proceed.
If the disposed asset is linked to an equipment record (because you are also using Sicon Hire or Sicon Service) then the equipment status field is also updated to reflect the disposal.
If you have disposed of an asset, it can be reinstated via the Amend Asset screen. When amending a disposed asset, you will see a Reinstate Asset button in the bottom left hand corner. Clicking this will display the following prompt: –
![]()
Clicking Yes will reinstate the asset. This will then post the opposite nominal postings that were generated when the asset was disposed.
7. Amend Asset Depreciation Details
Select the depreciation type from the list.
![]()
Change the Depreciation Type and Rate as required and select the assets to change.
Click Process, you will be prompted to confirm the changes – if you need to amend any details select No otherwise click Yes.
![]()
8. Revalue Fixed Asset
This revelation wizard / process was designed to be used, for example, at year end where you have reviewed your assets, and you and/or your accountants have advised that the assets are not worth what you currently have them shown as, or they are worth more.
This feature was not designed to be used for such instances where you have an existing asset (e.g. vehicle) and you purchase some additional items for that car (and will receive a supplies invoice), and want to increase the value of the existing asset, rather than create a separate asset. The reason why, is that doing the revaluation will make a posting to the additions account on the balance sheet, and what you need to then be careful of is that you then don’t post the additional supplier’s invoice to the said same additions balance sheet code. If you do you will see double postings on the additional balance sheet code.
That’s not to say you cannot use it for this second purpose, but you need to then post the suppliers invoice to the same ‘asset revaluation’ nominal account, that during the revaluation wizard process suggests, that way that account will have a debit and credit which should be equal and cancel each other out, and it’s the asset additions account that will show a debit of the increased cost of the asset (which should be the same as the suppliers invoice).
You can revalue an asset at any time. Revaluations can be made to increase or decrease the value of an asset. The revaluation of an asset will make the relevant nominal postings directly to the nominal ledger.
Please ensure the asset category nominal codes are configured correctly to ensure the postings reflect the revaluation process. To make this easier we have added functionality to guide you through the steps.
![]()
Step 2: Choose the asset and type in a description reason for the revaluation.
![]()
Step 3: Select the posting date and set the nominal codes. These will complete automatically if they have been configured in the category section of the product; but can be amended if required.
The Revaluation reserve nominal account is used when the future value of an asset is higher than the existing cost of the asset.
![]()
Step 4: Confirm the changes in value. The new figures must balance or you cannot continue the process. You can increase or decrease the value of an asset.
The Asset Quantity can be amended and Period of next depreciation updated too.
![]()
Step 5: Check the summary screen values before pressing the Finish button to complete the process. If at any time you identify an error use the Back button to return to a previous stage of the process.
![]()
At the end of the revaluation process, the system will regenerate the asset depreciation forecast to ensure posting comparisons and reports are up to date and reflect the changes made.
![]()
9. Delete Fixed Asset
Providing an asset has not been depreciated, you can delete it from the system. Select the asset from the drop-downlist and click Delete.
The example shown is for an asset that has had depreciation posted and therefore cannot be deleted.
![]()
It is also not possible to delete an asset that is on an open order in Sicon Hire, or if it has been flagged as being available for hire.
10. Fixed Asset List
From the Fixed Asset Menu, users can select to list the assets in a list view.
![]()
As with standard Sage and Sicon list views, users can create custom list views to suit their own requirements by right clicking in the list, selecting columns and either tick or untick the relevant info column to include.
Users can also right mouse click and Export to excel.
11. Hold Asset
Basic asset set up below showing live asset and forecast:
![]()
Periods 4, 5, 6, 7, 8 and 9 have had depreciation posted this gives the following forecast:
![]()
To put the asset on hold on the Details tab you change the Asset Status to ‘Hold’. There is a tick box for ‘until’: The date populated here is the current open accounting period and will need to be amended accordingly.
If this is left un-ticked then it will hold the asset either indefinitely or once hold is reverted to live the asset will continue to be depreciated from the last posted period.
![]()
When depreciation is posted for the periods the asset is on hold for, no posting will take place for that asset.
When you run the depreciation for the periods before 12 this item will not be displayed in the Depreciation Postings screen, however on period 12 when the Display button is pressed this item will be displayed and will be returned to Live and be ready for depreciation.
Once the Held period has passed the forecast for the asset is re-generated and skips the periods where the asset was held and re-calculates the depreciation over the remaining periods.
![]()
12. Enquiries
In the enquiry screen you can view the details of an asset, but you are unable to amend, add or delete any details.
![]()
13. Period End Routines
13.1. Post Depreciation
The Fixed Asset module provides a monthly routine to post depreciation values for each asset. The nominal codes are defined on the asset; default nominals are defined in the asset category when created.
When you select the Post Depreciation option, you will see that the current nominal ledger period is displayed in the top left corner of the screen. This is the period into which your depreciation postings will be made. You can choose the date within this period that you wish to post these transactions. (If there are assets that deprecation has not been run, it will default to a previous date equal to the date of the asset where depreciation is missed).
NB: this routine looks at the system set Status of ‘Live’.
![]()
When you are ready to post your depreciation, simply press the Post Depreciation button. By default, this will print a report for the assets’ depreciation postings made to the nominal.
If you add additional assets to the Fixed Assets module after the posting routine has been run, you can run the same process again. There are no changes to the process, but only new assets will have the depreciation postings made.
If you are unsure of your accounting period, refer to the Accounting System Manager where you can see the status of the fixed asset and nominal periods.
You will notice one additional column has been added for the fixed assets module. The Sicon Fixed Assets module period will close automatically when you close the nominal. If you try to close the nominal while there are assets depreciation postings pending, you will receive a warning message.
![]()
13.2. Year End
For any accounting advice with regards to accounting terms and/or advice on which nominal accounts you should be using please speak with your accountant, as Sicon cannot offer any accounting advice.
If your company does not have different balance sheet nominal codes for additions and depreciation brought forward and at year end you do not move balances from additions / depreciation – this feature is not relevant to you. In this instance, do not enter nominal codes in the bottom 2 fields on each fixed asset category, otherwise the system will force you to use the year end process. If you populate these fields in error, click the blue cross at the right of the field to remove the nominal code.
However, if as part of your fixed asset year end routine your accountants, auditors move the current year additions to additions cost brought forward, and likewise for depreciation this year to depreciation brought forward until this new feature was introduced, this would have been a manual exercise within the Nominal Ledger, via a journal.
Where this process applies, this can be carried out within Sicon Fixed Assets as below:
Important Note: Make sure you consider whether you should use the same balance sheet nominal codes for additions this year and additions brought forward, depreciation this year and depreciation brought forward for multiple Fixed Asset categories. This is because as explained further down, during the Sicon Fixed Asset Year end we simply move balances, we do not look at transactions and if you use the same brought forward balance sheet accounts across multiple categories, if those categories had separate additions and depreciation accounts then their balances will be combined into the same brought forward accounts.
Based on Nominal codes set up within your Nominal Ledger (example below)
Against each Asset Category using the two bottom fields enter the relevant balance sheet Year End Depreciation brought forward balance sheet nominal code (second to last) and your Year End Additions brought forward balance sheet nominal code (last field).
![]()
The Year End Process
- Prior to running make sure that the nominal ledger has no waiting transactions / deferred transactions for the current year
- When selecting the Year End Menu option, the screen displays the nominal account balances at the point of time the year end process is run** (it does not compare or look at what Fixed assets have been added in a given period of time / year).
![]()
If a category does not have nominal codes for the year end assigned they will not be included in this yearend process journal.
** Remember the Year End Process/journal simply moves the current nominal account balance on the accounts as numbered in the screenshot / explained below**
From the Cost/Purchase nominal code (addition) in screen shot example labelled 3 and moves/journals to Year End additions nominal code in screen shot example labelled 4.
And
from the Depreciation Current Year nominal account, in screen shot example labelled 1 and moves/journals to Year end depreciation balance sheet nominal, in screen shot example labelled 2
Selecting OK will process and post the year end journal, and confirm the year end is complete. Please make sure you have all the yearend reports you want to run before processing.
![]()
Remember if you DO NOT wish to run a year end in Sicon Fixed assets then the bottom Two Year End Nominal fields MUST be left blank in all Categories
IMPORTANT NOTES
Because we are only reading nominal account balances, if in previous years the accountants have not moved additions this year / depreciation this year to brought forward accounts, you need to be aware that you could end up with a movement (value) potentially of a much higher value than you expected (more than the additions / depreciation just in this year), so careful consideration should be taken.
Going forward where you wish to ensure that when company assets are purchased that where relevant assets are created and treated as additions we recommend you switch on the ‘Force Fixed Asset’ feature as detailed within the settings. If enabled this will change the operation of the purchase invoice entry screen. If the nominal code entered on the invoice is one that has been set as a default within Fixed Asset setup, against a Category in relation to Cost / Purchase Nominal Code (Addition), the P/L Invoice save button is disabled, and users will be forced to enter a fixed asset using the ‘Save Fixed Asset’ Button. Once the Fixed Asset is saved then the Invoice will be saved.
Please also remember that its possible for manual journals to be created within the nominal ledger: nominal journals do not affect the fixed assets module, so if users for whatever reason enters manual journals to any of the nominal codes associated with a fixed asset category or an individual asset you are likely to end up with discrepancies.
For any accounting advice with regards to accounting terms and/or advice which nominal accounts you should be using please speak with your accountant, as Sicon cannot offer any accounting advice.
14. Reports
The Sicon Fixed Assets module includes a number of standard reports with many optional criteria that can be selected in each report. These reports are designed in the standard Sage 200 report designer; as such, they can be amended or new reports can be written for your specific requirements by you or your business partner.
The Sicon Fixed Assets module includes a number of standard reports with many optional criteria that can be selected in each report.
![]()
14.1. Acquisitions and Disposals
![]()
List of Acquisitions
![]()
![]()
Disposals (Detail)
![]()
![]()
Disposals (Summary)
![]()
The example below was for the Vehicles category
![]()
14.2. Depreciation
Depreciation Postings (Detail)
![]()
![]()
Depreciation Postings (Summary)
![]()
![]()
Depreciation (Year to Date)
![]()
![]()
Depreciation (For Year Ending)
![]()
![]()
Posted Depreciation
![]()
![]()
Posted Depreciation (By Nominal Code)
![]()
![]()
Posted Depreciation (By URN)
![]()
![]()
14.3. Detail
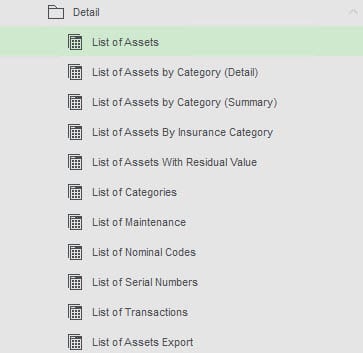 List of Assets
List of Assets
List of Assets by Category (Detail)
List of Assets by Category (Summary)
List of Assets by Insurance Category
![]()
![]()
List of Assets with Residual Value
![]()
![]()
List of Categories
![]()
![]()
List of Maintenance
![]()
![]()
List of Nominal Codes
![]()
![]()
List of Serial Numbers
![]()
![]()
List of Transactions
14.4. Forecast
![]()
Forecast by Period
![]()
![]()
Forecast by Period and Category
![]()
![]()
Forecast by Period (Summary)
![]()
![]()
14.5. Period
![]()
Period Report (Detail)
![]()
![]()
Period Report (Summary)
![]()
![]()
Period Valuation by Sub Category and Category
![]()
![]()
Period Valuation by Asset
![]()
![]()
14.6. Utility
![]()
List of Zero Cost Assets
![]()
Run this report to check what assets have been added but are at Zero £0 cost.
![]()
No Depreciation Check Reports
Run this report to check what assets have been added but have had no depreciation.
![]()
![]()
14.7. Year End
NB: final Fixed Assets Periods should be run before running these reports.
If users wish to see YTD depreciation values prior to running final year end report, they could run reports such as Lists of Assets and List of Assets by Category, both of which have YTD depreciation figures included.
![]()
Depreciation (For Year Ending)
![]()
![]()
Year End Report (Detail)
![]()
![]()
Year End Report (Summary)
![]()
![]()
Year End Valuation By Asset
![]()
![]()
Year End Valuation By Category
![]()
![]()
Year End Valuation By Sub Category and Category
![]()
![]()
15. Maintenance
The Maintenance section of the Fixed Asset module is where configuration is done in order to be able to enter information against assets.
This configuration includes lists of employees, locations etc. The only mandatory one is Category.
15.1. Categories
The purpose of the Assets Category is to allow you to group assets for reporting and to assign default nominal codes which in turn would be used within certain processes.
Examples of asset category:
Office Equipment
- Desks
- Chairs
- Filing Cabinets
Vehicles
- Cars
- Vans
- Mini Buses
Buildings
Sub Categories can be created for each Asset Category to further sub-divide the assets for reporting purposes, as shown above.
The default nominals are configured at category level not sub-category level.
Default Nominal Accounts
There are two mandatory nominal that must be setup, and there are those that will be used during the depreciation routine Balance Sheet and Profit & Loss accounts.
![]()
![]()
You can also set other defaults that would be used for other processes available within the module, those being adding an asset, revaluation, disposals and write offs; as per the screen shot below.
![]()
These additional defaults for additions, sale of and write off are not mandatory but will save time.
The Disposal Depreciation nominal code is where any depreciation would be posted to when disposing of an asset. So, for example, when writing off an asset that has been partially depreciated, you would get these postings: –
Debit Fixed Asset write off nominal code (Net book value)
Debit Disposal depreciation nominal code (Depreciation value)
Credit Cost disposal nominal code (Cost value)
The last two ‘Year End’ Default Nominal Codes If your company does not have different balance sheet nominal codes for additions and depreciation brought forward and at year end do not move balances from additions / depreciation – this feature is not relevant to you.
Do not enter nominal codes in the bottom two fields on each fixed asset category, otherwise the system will force you to use the year end process.
However, if your accountants / auditors move the current year additions to additions cost brought forward, and likewise for depreciation this year to depreciation brought forward, until this new feature was introduced, this process would have been a manual exercise within the Nominal Ledger, via a manual journal. Where this applies, this process can be carried out within Sicon Fixed Assets as explained within.
For accountancy advice on which nominal codes you should be setting as defaults please contact your company finance accountant or your company’s accountant if unsure.
Also, against a category you will find two additional tabs.
Sub Categories can be used to set a subcategory of your main category.
![]()
In our example screen shots above, we have Fixtures & Fittings as a main category, with sub categories of Furniture, Appliances, Building improvements.
No nominal defaults can be set at subcategory level, so if you have different depreciation nominal codes for (in our case) furniture and appliances they would need to be a category in their own right.
The third tab against a category is Default depreciation values.
![]()
On this third tab you can set a default depreciation type, when to post and a default depreciation rate for the year and if using Sicon Projects a default header.
If you do not enter defaults here, when you add an asset you will be asked for these each time.
There is one other nominal code that is a requirement of the module where you may need to revalue assets and that is within Utilities, settings (not at this category level).
![]()
The other area of the system that will require a default nominal code is the balance sheet Revaluation reserve nominal account, which is set up within the settings tab.
Below is some information taken from an accountant’s reference page to help further explain.
![]()
15.2. Locations
The Asset Locations can be setup to identify where each asset can be found, these may be locations in a building or locations around the country. You can add as many asset locations as you need.
You can also choose to have nominal depreciation accounts per location.
Options are available in the reports selection criteria to search and report on specific locations. Changes to the Asset Location made to any asset, will be updated in the asset transaction history for audit purposes.
If using Fixed Asset as Part of Sicon Hire Module, it may be your Hire assets are held at different Warehouses/Locations, and hire out from different depots. This functionality would work out well if depreciation nominals, cost centres and departments are different per hire depot.
![]()
15.3. Insurance Categories
The asset insurance category has been added to enable you to group assets for reporting purposes. Many organisations do not require this option and it is not a mandatory field when adding a new asset. You can add as many insurance categories as you require. These are descriptive fields that suit insurance types that are relevant to your business.
![]()
15.4. Asset Types
Asset types are defined in this screen:
![]()
NB: these are only used when linking Assets within Sicon Hire.
15.5. Define Custom Tabs
Custom Tabs were part of the module prior to analysis codes being added and are a way of adding additional information, in either a text, date, or yes / no scenario.
For example, if you need to record a date that an asset was last electrical tested (Pat Tested), or what is the asset tag number placed on the asset.
Depending on how they have been defined when the relevant Tab on an asset is selected the user can enter the details.
![]()
To then specify what will appear on each tab you will need to ‘Define the Custom Fields – See below for more details.
15.6. Define Custom Fields
In this section you can assign any of the custom fields for use in fixed assets, choose which tab they will appear on and give then a Display Name that you will identify them with.
![]()
NB: Custom Tabs and Fields are unique to the customer there are no standard reports. Custom Fields are stored within the data module so could be used of custom reports.
15.7. Employees
Employees can be setup to identify who is responsible for each asset within an organisation, these may include employees, subcontractors, suppliers or anyone else who is responsible for an asset.
You can add as many asset employees as you need. Options are available in the reports to select all assets for a specific employee. Changes to the Employee, made to any asset, will be updated in the asset transaction history for audit purposes.
![]()
Recording equipment linked to an employee for information purposes only (i.e. when an employee leaves you they have a list of equipment that the employee has to hand back etc.). If the asset is under a certain value and therefore no depreciation is required, because it has been written 100% to the P&L at point of purchase, would create a status of ‘Employee Asset‘ and associate the £0 value asset to this ‘Employee Asset’ status. The routine for depreciation will not look at any assets with this status, but they can be reported on and be included in list views.
15.8. Fixed Asset Structures
This allows you to associate assets together in a tree structure format to identify assets that are grouped together within the company. This is a drag and drop function to create the structure.
![]()
16. Utilities
The Utilities section of the Sicon Fixed Assets module provides configuration settings, import and depreciation postings facilities. They are included in this settings menu section so that menu options can easily be removed from users that do not need to have access to them. It is essential that the settings options are reviewed before using the fixed assets system.
16.1. Generate Forecasts
This feature is to build the tables of values for planning the depreciation postings of every asset and are built automatically in the background. However, this option remains should the need arise to fix any data corruption or restored data.
The forecast table holds all the projected posting values and dates for every asset in the fixed assets system. These can be viewed on the forecast tab within the Amend or View asset options.
The default is to generate forecast for New fixed assets and existing assets with no depreciation currently posted. Clicking any of the Radio buttons will allow generation forecasts for the other options.
![]()
16.2. Import from CSV
NB: using the ‘Example Import File as detailed below will ensure that you use the correct import file relevant to the version of Fixed Assets being used.
![]()
The import routine allows you to create all of your assets on a spreadsheet and load them into the Fixed Asset module when saved as a .csv file. It’s important to ensure that the preparation of the spreadsheet for import is driven by a certain point in time i.e. you need to have net book values after a depreciation has been run for month xx. The prepared import file should be reviewed and signed off, and it must be imported ahead of the first depreciation period that is planned to be run in sage 200. (If go live is delayed for any reason, and manual postings take place, before importing you will need review and ensure information is correct).
The import process will validate the data in each field against the import template, errors will be highlighted and need to be corrected for the import button to be active.
Click the ‘Example Import File’ button to open 2 Excel spreadsheets, one example and one detailed. The Example one may be populated for importing. Leaving the Ignore first row ticked means you do not have to remove this row from the CSV file before importing the data.
NB: please be aware that any old templates that you may still have will no longer work, they have to be generated using the Example Import File button.
By using the Import from CSV process to load your initial data, much of the setup process will be done for you automatically, saving you setup time before completing the import. The import process will validate nominal codes, supplier accounts etc., but it will create:
- Asset categories
- Asset Sub categories
- Employees
- Locations
Click Find to choose the required file to import.
Using the Check File option will validate the fields and flag any errors prior to importing – errors will show highlighted pink and indicate what is wrong with the line.
![]()
When the files have been validated and are all correct click the import button.
You will get a message box to confirm the import has completed and be prompted to Generate Forecasts.
![]()
Clicking OK will present the following screen.
Generate Forecasts will produce the forecast for the assets imported, as the default in this screen is to generate forecasts for New fixed assets only.
![]()
When you OK this message and close the Generate Forecast window, the Update Annual Depreciation Totals is presented.
![]()
Clicking Search then Update will ensure all assets on the system have the depreciation totals updated.
![]()
![]()
16.3. Import Custom Fields from CSV
This feature enables you to import values into any custom fields that you have configured for your assets. This can either be for new assets, or to update existing custom field values already recorded against your assets.
Open the screen and click the Example Import File button to generate the required Excel files.
![]()
This will generate two files that will open in Excel. The first of these is an example import file, which will have columns for the asset number, followed by a column for each configured custom field. The second file clarifies the field details for each column.
Populate the first file with the information that you need to import, and then save that file as a CSV file. You can then use the Find button in the screen above to browse to the file, and then click the Check File button for the import file to be validated.
Assuming it passes all of the checks, the Import button will become available and can be used to import the file.
16.4. Issue Stock to Fixed Assets
NB: primarily used when Sicon Hire is installed, but can be used as a method to create a Fixed Asset from an item that is in Stock
This utility is used to convert an item from stock into a fixed asset. This can be used for things like Hire or stock that is going to be used by the business. E.g. a laptop from stock is now needed by a member of staff so it is transferred from Stock to fixed assets.
![]()
Mandatory fields are:
- Stock Location
- Date
- Quantity
- Category
- Asset Status
Selecting a Category that has not got all the nominal codes set will present the following dialog box. Edit the category to assign the nominal codes as required.
![]()
Once all details have been entered click Save to get the confirmation message.
![]()
16.5. Settings
The asset settings should be reviewed and configured before using the fixed asset system. These have been explained in section 3.
16.6. Update Nominals on Fixed Assets
This routine can be used to update the Balance Sheet and Profit & Loss depreciation nominal accounts on assets if they have been updated against their relevant category.
![]()
Clicking Update will show the following dialogue box.
![]()
Clicking Yes will run the update.
16.7. Update Annual Depreciation Totals
This is a routine that you would normally only run if advised to as part of a support incident. It will recalculate depreciation totals for the assets if there has been a problem.
![]()
Click Search to display the list of assets.
Clicking Update will run the Annual Depreciation Total when this has completed you will get an information message as follows:
![]()
16.8. Import Assets to Revalue
With this option, you can prepare a list of assets that you want to revalue, and then import them all with the relevant values and update them all at once, instead of revaluing one at a time using the menu option described in section 8.
You can also use this feature to change the category and subcategory against existing assets whilst revaluing them.
![]()
Open the screen and click the Example Import and Template Files button.
This will generate two files that will open in Excel. The first of these is an example import file, which will have columns for the asset number, followed by columns for the new values and category/subcategory (if desired). The second file clarifies the field details for each column.
Populate the first file with the information that you need to import, and then save that file as a CSV file. You can then use the Find button in the screen above to browse to the file, and then click the Check File button for the import file to be validated.
Assuming it passes all of the checks, the Revalue button will become available and can be used to import the file.
16.9. Import Assets to Write Off
With this option, you can prepare a list of assets that you want to write off, and then perform this all at once via am import, instead of writing them off one at a time using the menu option described in section 6.
![]()
Open the screen and click the Example Import and Template Files button.
This will generate two files that will open in Excel. The first of these is an example import file, which will have columns for the asset number, followed by columns for the reason for disposal and the posting date. The second file clarifies the field details for each column.
Populate the first file with the information that you need to import, and then save that file as a CSV file. You can then use the Find button in the screen above to browse to the file, and then click the Check File button for the import file to be validated.
Assuming it passes all of the checks, the Dispose button will become available and can be used to import the file.
17. Nominal Ledger Postings
When depreciation is posted the following nominal journal will be generated:
![]()
A debit is posted to the Fixed Asset depreciation profit & loss account. If multiple depreciation profit & loss accounts are selected for the asset, this value will be split by percentage.
![]()
A credit is posted to the fixed asset depreciation balance sheet account. If multiple depreciation balance sheet accounts are selected for the asset, this value will be split by percentage.
![]()
The posted value will be calculated dependent on the asset depreciation method.
18. Enable Module
This screen is used to show all configured Sicon Add-ons and allows the entry of enable strings to allow use of a module. When a new module enable string is provided, copy into the ‘Enable string’ field and then click Apply to save the changes.
If online enable strings have been activated these will self-populate.
![]()
19. Release Notes
The release notes page shows which release of the system includes new features or issues resolved.
At the release of Sicon v21 we announced that going forward, we will only be supporting Sage 200c and as such we are able to drop the year from our version numbers. We moved from 201.201.0.0 to 210.0.0.
New features detailed in the Release Notes relating to Pre-Release versions will not be detailed in the current Help and User Guide until the end of development phase.
Sicon Fixed Assets Release Notes